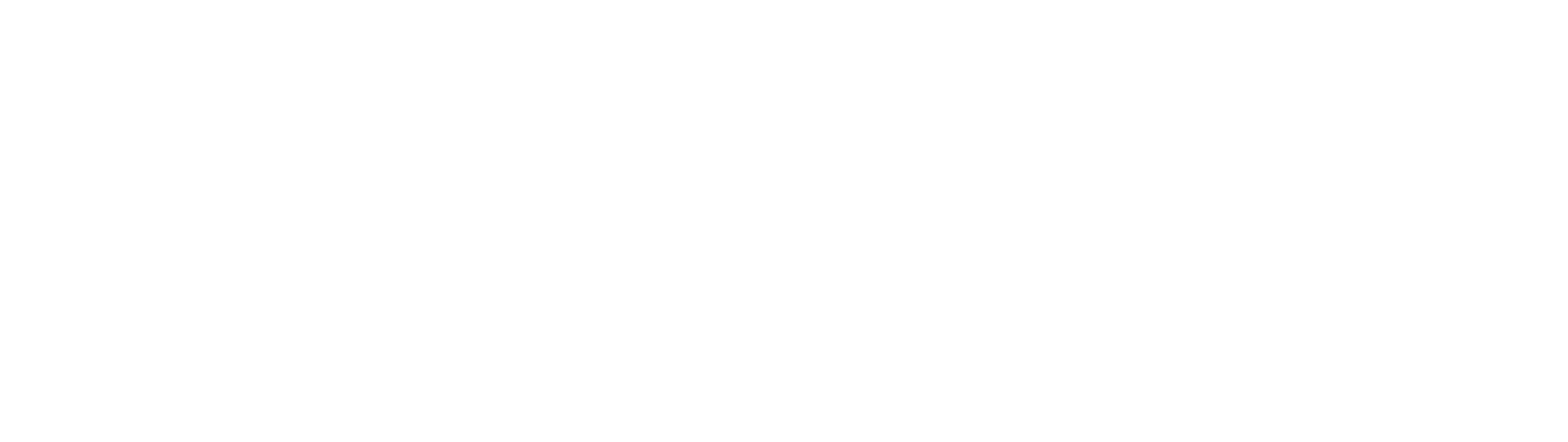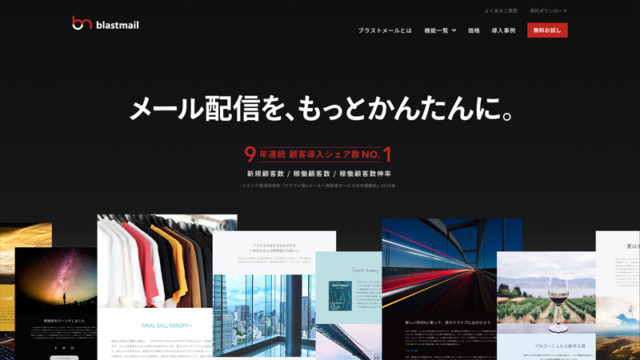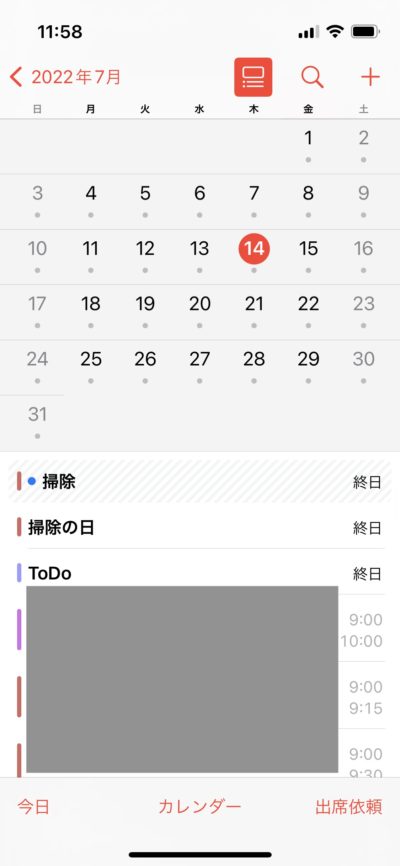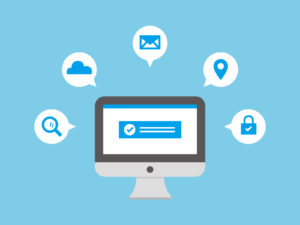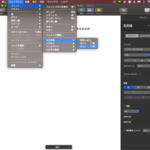営業系メルマガをついつい読んでしまう。
どうもWebマーケ研究者宮地です。
今回は、Gmailで受信するメールをラベル機能の活用によって、自動的に振り分ける方法を解説します。
1度設定してしまえば、快適Gmailライフを送れますので、サクッと設定しましょう。
目次
【サクッと実装】Gmailの自動振り分け設定方法を解説します
Gmailでメールを自動で振り分けを設定するには、「ラベル」という機能を使用します。
全3ステップで簡単に実装できてしまうので、記事を見ながら設定しましょう。
①Gmailで自動振分けしたいメールを開いて「︙」をクリック。メール自動振り分け設定を選択

まずは、Gmailで自動振分けしたいメールを開き「︙」をクリックします。
(全く関係ない話ですが、三点リーダーと呼ぶそうです。「…」も同じ呼び方だそう)
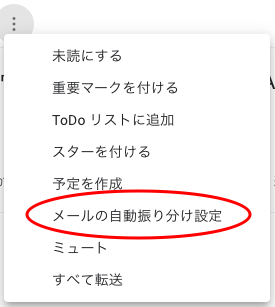
クリックすると上画像のようなリストが開きますので、「メールの自動振り分け設定」をクリックします。
②「フィルタを作成」をクリックし、「受信トレイをスキップ」と「ラベルを付ける」を選択
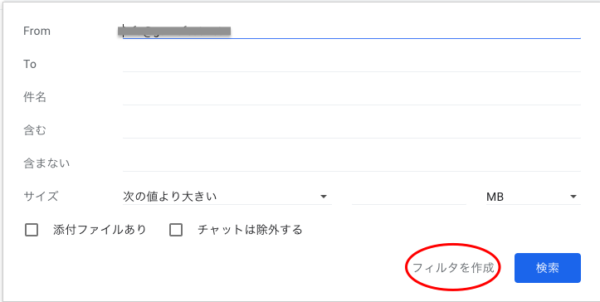
「メールの自動振り分け設定」をクリックすると上の画像に遷移しますので、「フィルタを作成」をクリックします。
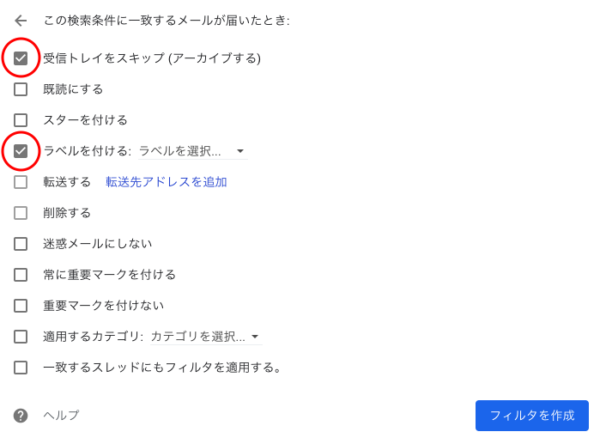
「フィルタを作成」をクリックすると次は上画像のように、チェックボックスが現れます。
任意のチェックボックスを選択してください。
ここでは、通常の受信トレイではメールを受け取らない「受信トレイをスキップ」と、自動振分けに必要な「ラベルを付ける」を選択します。
③自動振分けのためにラベルを作成
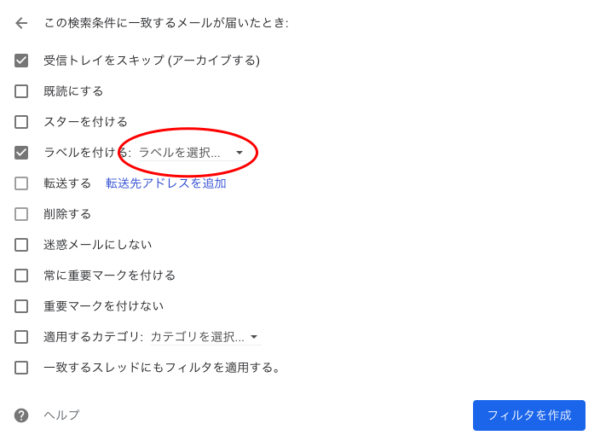
任意のチェックボックスにチェックをしたら(上画像の2つは必ずチェックしてください)、「ラベルを選択」をクリックします。
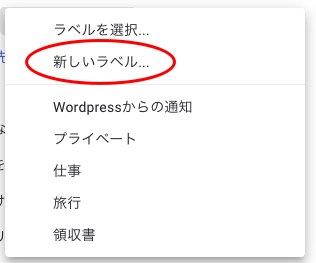
「ラベルの選択」をクリックすると上画像のようなドロップダウンメニューが開きますので、「新しいラベル」を選択します。
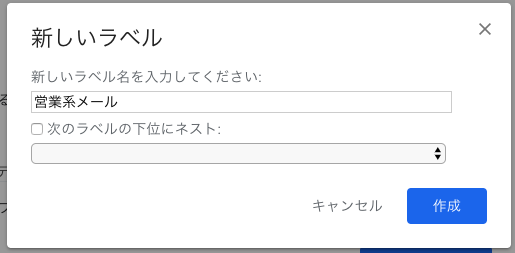
新しいラベル名に任意の名前を入力して、作成をクリックします。
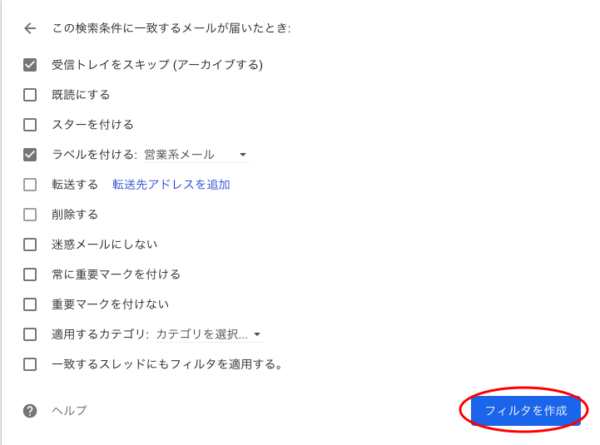
作成をすると先ほどの画面に戻りますので、「フィルタを作成」で作業完了です。
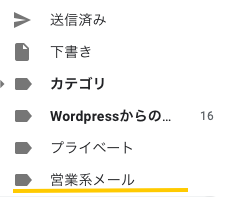
先ほど作成したラベルが追加され、今後同じアドレスからのメールは受信トレイをスキップしてラベルのフォルダに格納されます。
受信はしたいけれど、受信フォルダへ格納したくないメールなどは、このようにラベルを作成し分類しておくと便利です。
ちなみに僕は、営業系のメールマガジン(メルマガ作成する時に構成等を参考にしている)やWordPressからのメールなどを振分けています。
Gmailの自動振り分けを設定して、サクサクGamilライフを

Gmailの自動振分け設定は、Gmailを愛用しているならば必ず設定しておきたいですね。
ラベル機能を活用して、サクサクGmailライフをお送りください。
【この記事を読んだ方にきっと役立つ記事はこちら】