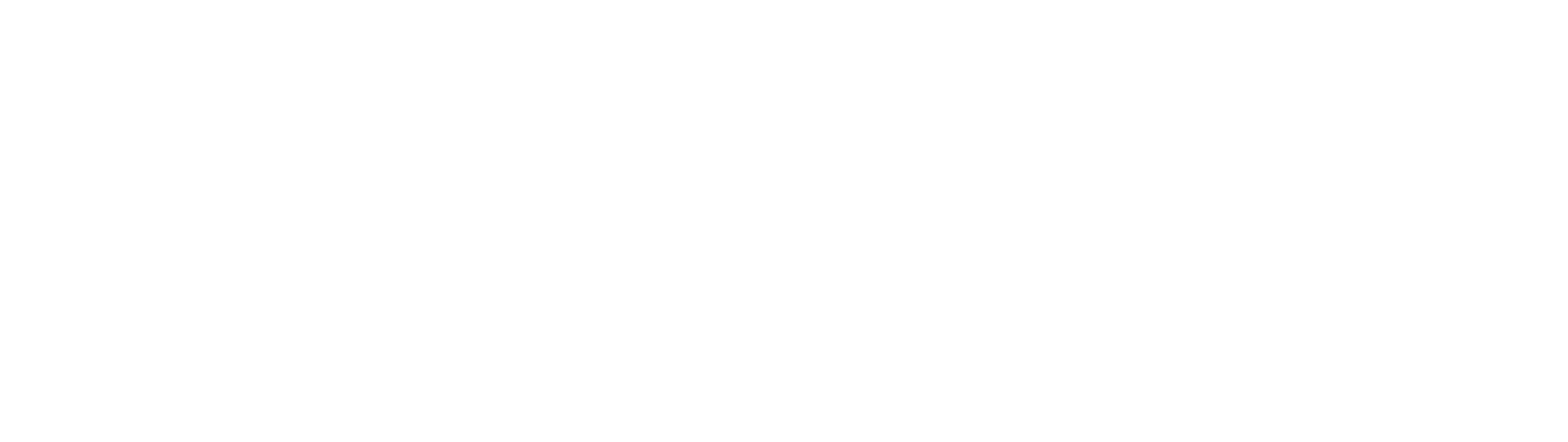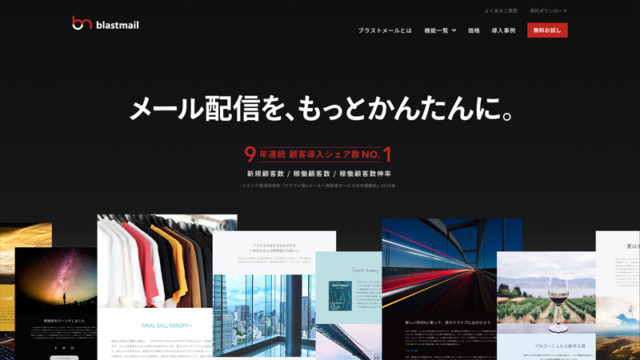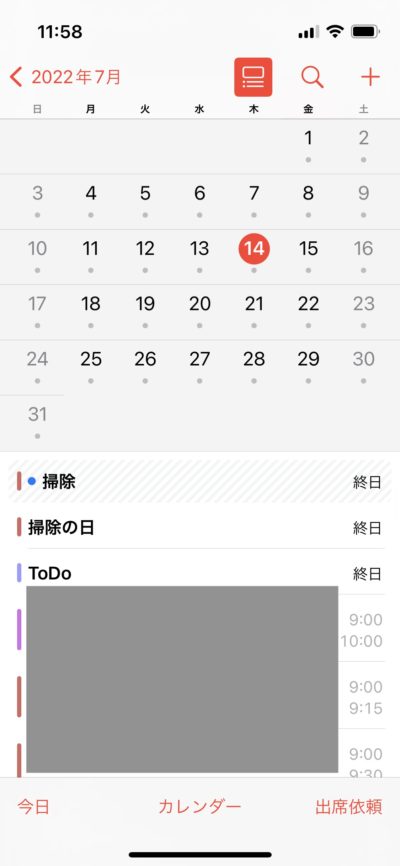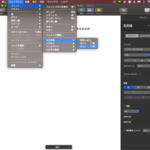目次
WordPressを使ってブログ・アフィリエイトを始めよう!

ブログやアフィリエイトを始めたいと思ったときに出てくる選択肢「WordPress」。
一度サイトやYoutube動画を見ながら挑戦したけれど上手くいかなかった。
途中で挫折してしまった。
そんな経験がありませんか?
僕は思い出すだけでも2回ほどアフィリエイトブログの立ち上げに失敗しています。
WordPressの立ち上げには、深い専門知識はそこまで必要とされないのですが、どうしても初心者だと初期設定や用語でどうしても拒否感が出てしまいがちです。
実際僕も「わからん!」となって投げ出した経験があるわけなのですが、それでもしっかりと丁寧にステップを踏んでいけば環境を構築することができ、現在では楽しくブログ運営をすることができています。
PCが苦手な人でも、サーバの知識がない人でも大丈夫です。
今回の記事では、WordPressの始め方と具体的な手順を1つ1つ丁寧に解説していきます。
この記事の通りステップを踏めば、今日からWordPressを使ったブログを始めることができます。
ぜひ一緒に最後までやり切りましょう!
WordPressでブログを始める4ステップ

WordPressでブログを始めるのは、たったの4ステップです。
ステップ2:独自ドメインを取得する
ステップ3:レンタルサーバー と 独自ドメインを連携する
ステップ4:レンタルサーバーにWordPressをインストールする
「レンタルサーバー」や「独自ドメイン」など、何やら聞き馴染みのない用語が見えていますが、1つ1つは難しくありませんので、ゲームのように1個ずつ丁寧にクリアしていきましょう。
実際の手順に入る前に、前提知識として3つの単語のイメージを紹介します。
先ほどから出ている「サーバー」「ドメイン」「WordPress」ですね。
まず、WordPressでブログを始めるには「サーバー」を契約し、「ドメイン」を取得したのちに、「WordPress」をインストールする必要があります。
ざっくり例えで説明すると、
・ドメインとは、マンションの住所・部屋番号
・ブログ(WordPress)とは、部屋の内装
こんな感じで覚えてもらったら大丈夫です。
つまり、「WordPressでブログを始める」とは、インターネットという世界で、賃貸を借りて住所登録をし、WordPressという家具で、生活を開始するというイメージです。
もう少し正確な意味内容を知りたい方は、こちらをどうぞ(KAGOYAサーバーの図解説明記事です)。
ざっくりイメージを掴んでいただけましたか?
それでは、WordPressでブログを始める準備をしていきましょう!
ステップ①レンタルサーバーを契約する(1/4)
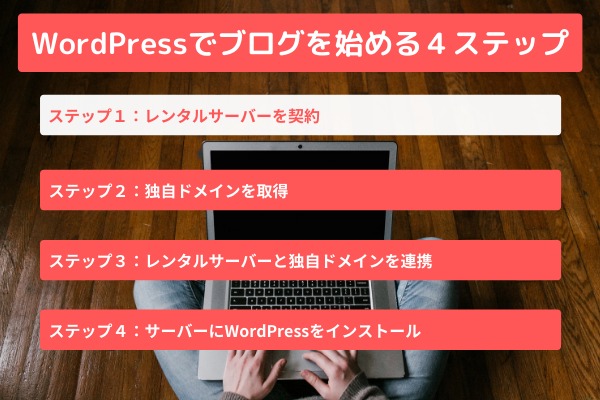
まず「住むマンション探し」、レンタルサーバーを契約しましょう。
レンタルサーバーは国内で様々な会社が存在します。
代表的なサーバーを複数表に並べてみました。
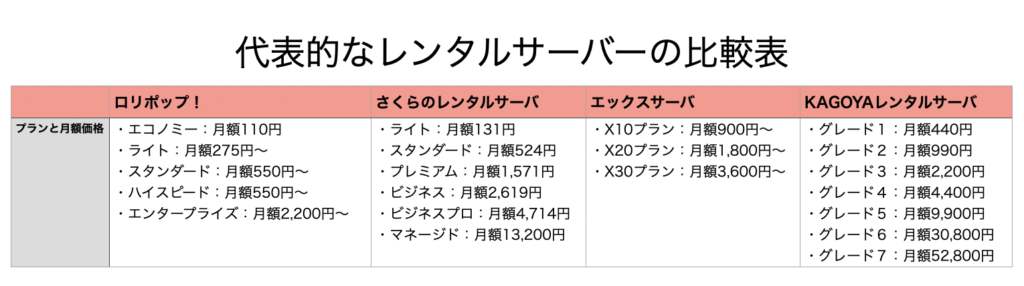
今回の記事では、”ロリポップ!”で契約した時の設定方法を解説します。
![]() 「あのサーバーは早い」とか、「このサーバー運営会社のサポートはひどい」とか、レンタルサーバー関連のクチコミが多く出回っていますが、僕は個人でブログを運営する場合は、どのサーバーを選んでも良いと考えています。
「あのサーバーは早い」とか、「このサーバー運営会社のサポートはひどい」とか、レンタルサーバー関連のクチコミが多く出回っていますが、僕は個人でブログを運営する場合は、どのサーバーを選んでも良いと考えています。
ロリポップサーバーは、ドメイン取得サービスとも連携して、WordPressのインストールも簡単にできるので、一番オススメしたいサーバーです。
とにかくサーバーはどこでも良い!すぐやる!という方は、ぜひ一緒にこのまま記事を読み進めてください。


★☆★☆★☆ ナウでヤングなレンタルサーバー!ロリポップ! ☆★☆★☆★
月額110円~容量最大1TB!大人気のWordPressも簡単インストール★
![]()
上記のリンクから、ロリポップにアクセスして、「申込みボタン」をクリックして、プラン選択画面にいきます。
※3つのプランが表示される方は、下部の「その他のプランや詳しい料金表を見る」をクリックすると上画像が表示されます。
ここで、WordPressを使えるエコノミープラン以外のプランを選択します。
おすすめは僕も活用している「ハイスピードプラン」です。自身の用途とお財布に合わせてプランを設定してみてください。
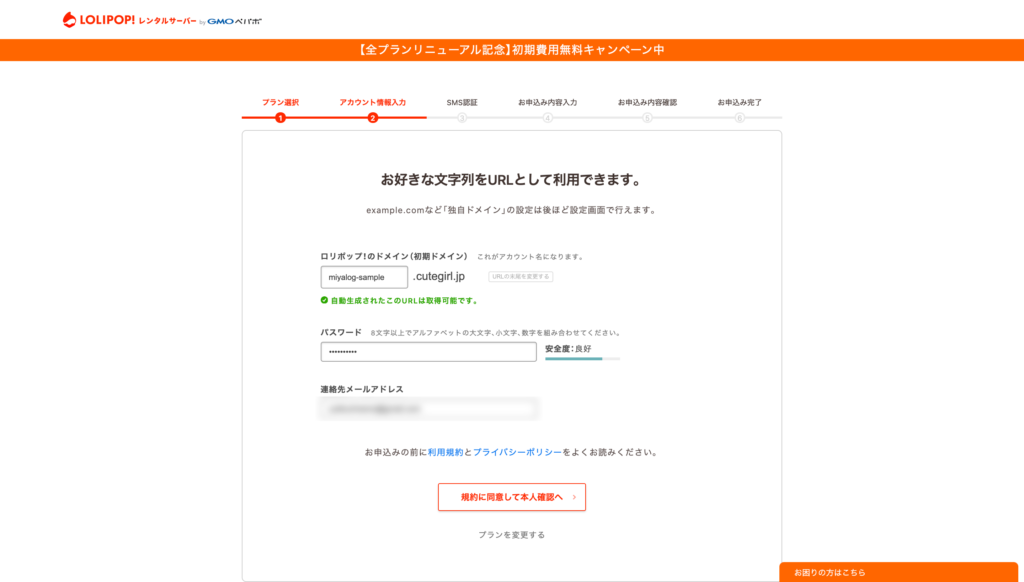
プランを選択すると、アカウント情報・申込入力画面となります。
最初に表示される上画面では、ロリポップで使用するドメインとロリポップで使うパスワード、そしてロリポップからのお知らせを受け取るメールアドレスを入力します。
「ロリポップ!のドメイン」は後ほど独自ドメインを取得するので、使用できる適当な文字列で大丈夫です。
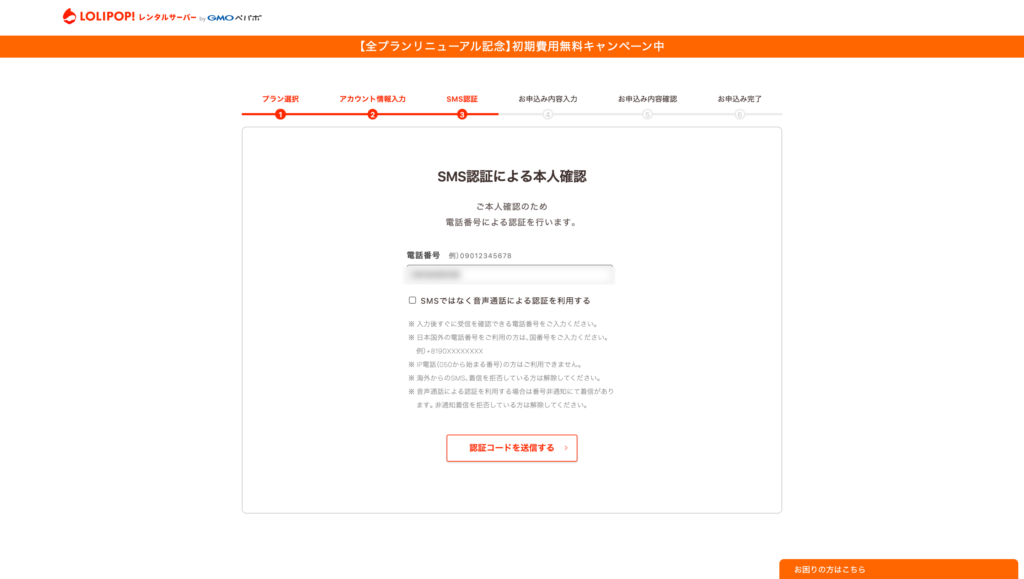
次に本人確認のため、携帯電話番号を入力し、SMSを受け取ります。
認証コードを入力し先へ進みます。
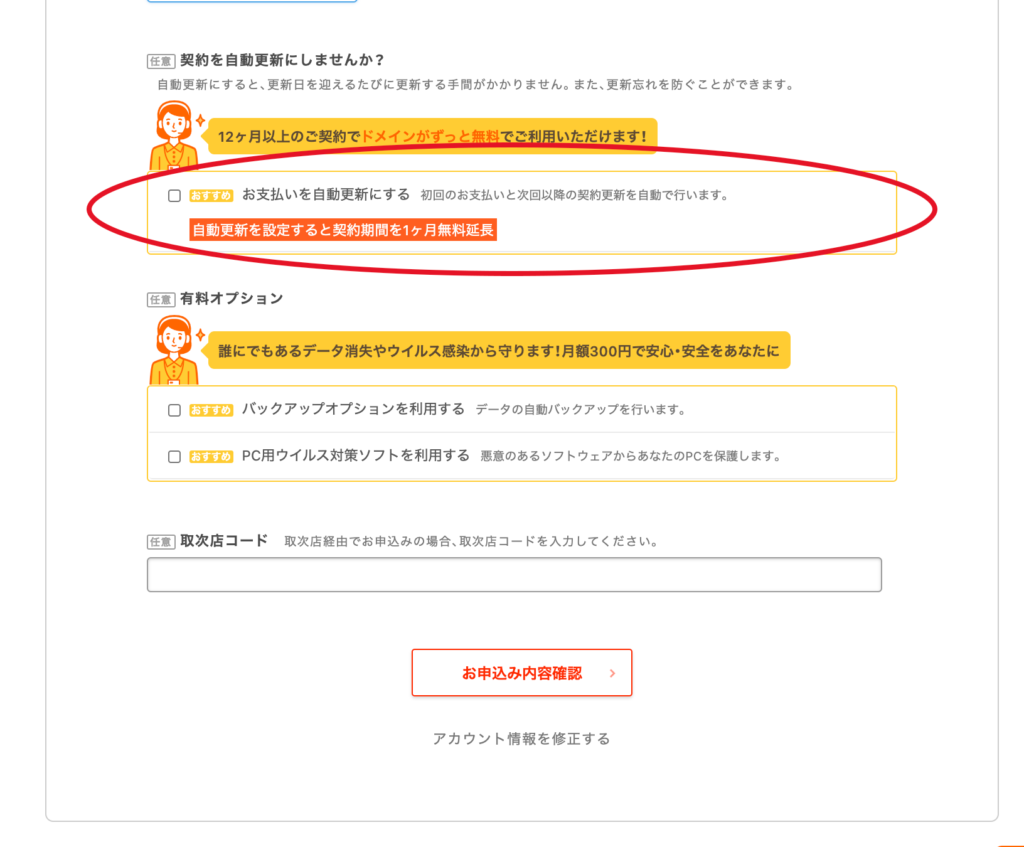
認証コードを入力すると、個人情報を入力するフォームとなります。
ここで、プランを自動更新するかどうかの選択肢があります。
自動更新にするにチェックを入れるとクレジットカード情報入力画面となります。
もちろん後で設定することができますが、契約を決めている方はここでもう入力してしまうことをおすすめします。
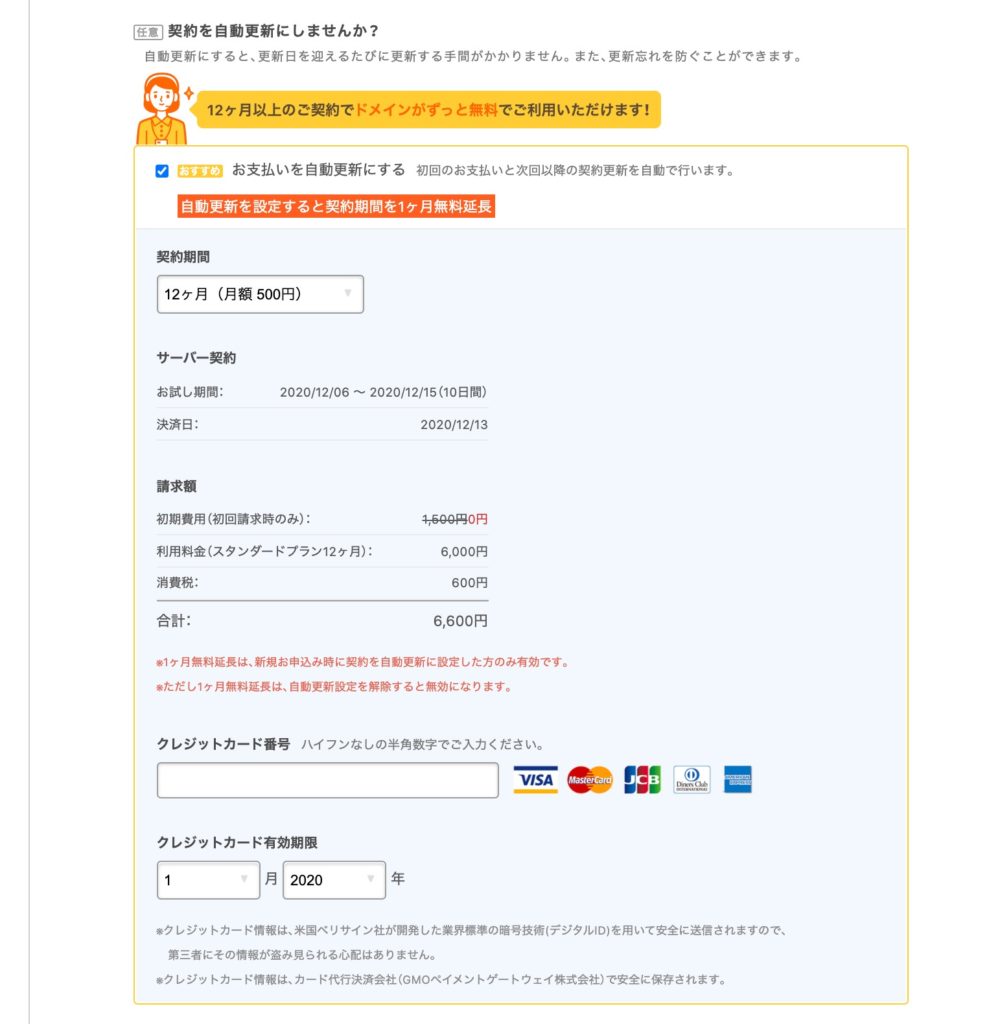
サーバー契約を手動更新すると、支払いを忘れてしまった時、ブログに全くアクセスすることができなくなるという事態が発生します。
僕は過去に1回やらかしまして、全記事が非表示になりました。
当然検索順位は落ち、元のPV水準まで戻すのに、1~2ヶ月はかかりました。
特に差し支えがなければ、自動更新設定にすることをお勧めします。
また、これから長期的にブログを運営していく方は、お得な「12ヶ月プラン」か「6ヶ月プラン」を選択しましょう。

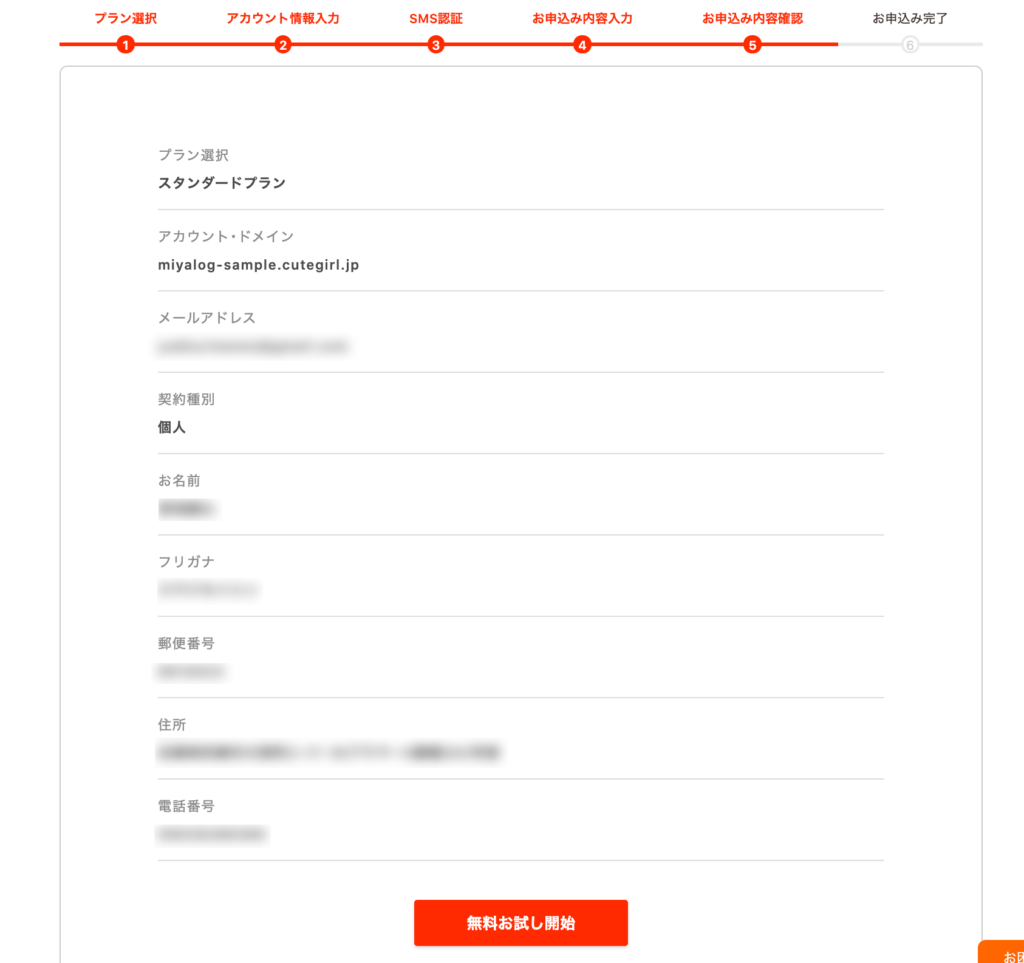
入力・選択が終了すれば、内容を確認して、「無料お試し開始」をクリックして申し込みを完了させます。
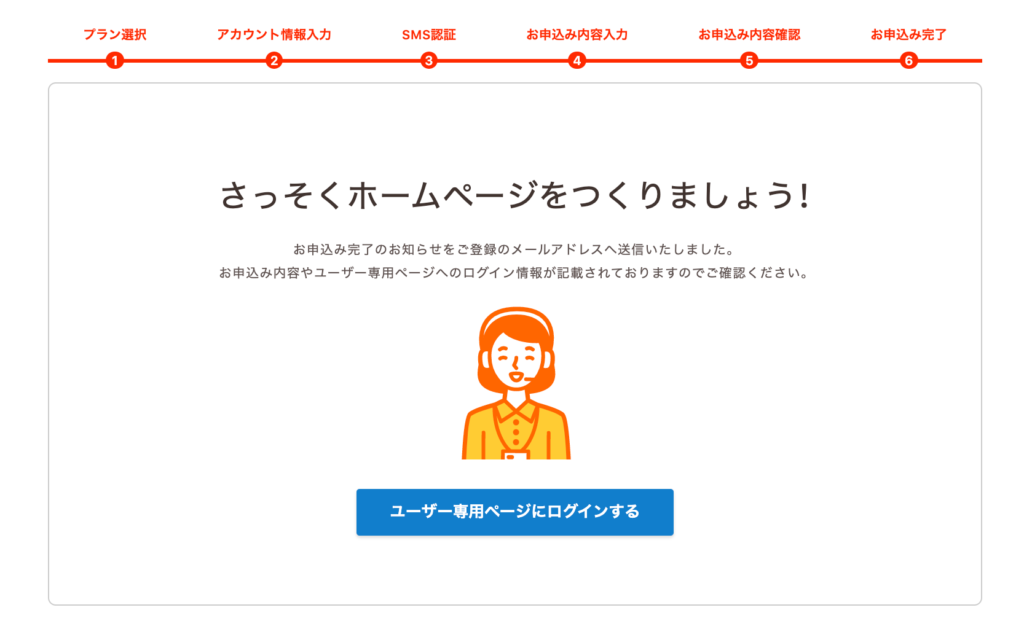

申し込み完了画面から、「ユーザー専用ページへ移動する」をクリックするとユーザー専用画面になります。
先ほどの申込み時に自動更新にされていない方は、この画面で「ご契約手続きへ進む」というボタンが表示されています。
無料期間である10日以内に契約をしないと、プランが解除されて、ユーザーデータが削除されてしまいますので、契約する方は先に本契約をすることをお勧めします。

「ご契約手続きへ進む」ボタンをクリック(もしくはユーザー設定のサーバー契約・お支払い)して、「お支払い」を選択すれば支払い手続きができます。この画面でも自動更新を選択できますので、ぜひ迷うことなく自動更新を選ぶことをオススメします(本当に)。
ロリポップ以外のサーバーを契約したいという方は以下よりお申し込みができますので、ぜひご利用を検討してみてください。
エックスサーバーの詳細はこちら![]()
さくらインターネットのレンタルサーバはこちら![]()
カゴヤのレンタルサーバーはこちら![]()
ステップ②独自ドメインを取得する(2/4)
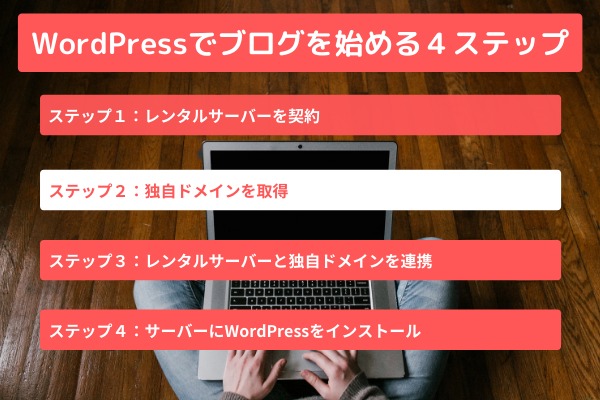
サーバーの申込みが完了したら、次にネット上の住所である「独自ドメイン」を取得します。
独自ドメインとは、URL(https://miyalog.org)の中の、「miyalog.org」この部分にあたるものです。
独自ドメイン取得サービスは多くの種類がありますが、今回はロリポップと運営会社が同じで、ロリポップと連携できるGMO社のドメイン取得サービス「ムームードメイン」を使用します。
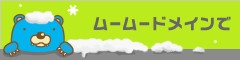 |

ロリポップのユーザー画面のトップの中央あたりに、「自分だけのドメインを使う」という箇所があります。そこの「独自ドメインを設定する」をクリックします。
ちなみに、ドメイン代が永続無料になるキャンペーンもある場合はそちらを活用しても良いと思います(ライトプラン以上で、12ヶ月以上契約、自動更新の縛りあり)。

クリックすると、独自ドメイン設定画面が開きます。
ステップ1の「独自ドメインを取得する」をクリックします。

そうするとムームードメインのトップ画面が開きます。
ここで、自分が取得したいドメインを入力して、使えるものを探します。

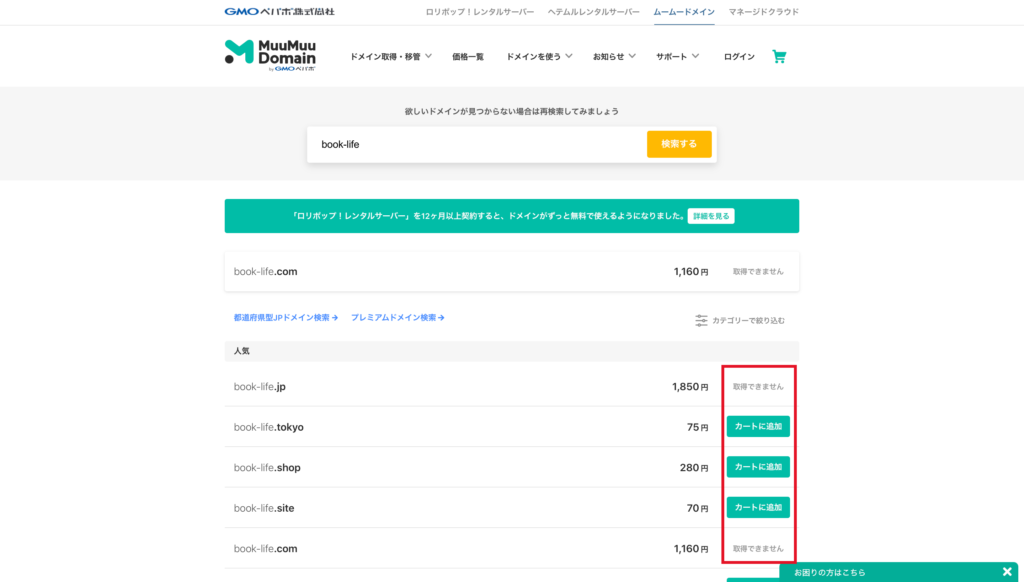
例えば、「book-life」というドメインで検索します。
すると現在「book-life.jp」や「book-life.com」は使われていて、「.site」や「.shop」などは使われていないことがわかります。


それでは「.site」を追加し、お申込みへ進みます。
ここでムームードメインアカウントを入力画面が出てきますが、クレジットカード情報が紐づいているamazonアカウントと連携すると便利です。もちろん新たにアカウントを取得しても良いので、その場合は新規登録を進めてください。
申込画面に進むとドメイン取得の詳細が表示されます。
変更する箇所は、「ネームサーバ(DNS)」と「レンタルサーバー無料お試し」の2箇所です。

ネームサーバ(DNS)は、「ロリポップ!」を選択。
レンタルサーバー無料お試しのチェックは外してください。
あとは何も設定せず、一番下の支払い情報を入力して進めましょう。
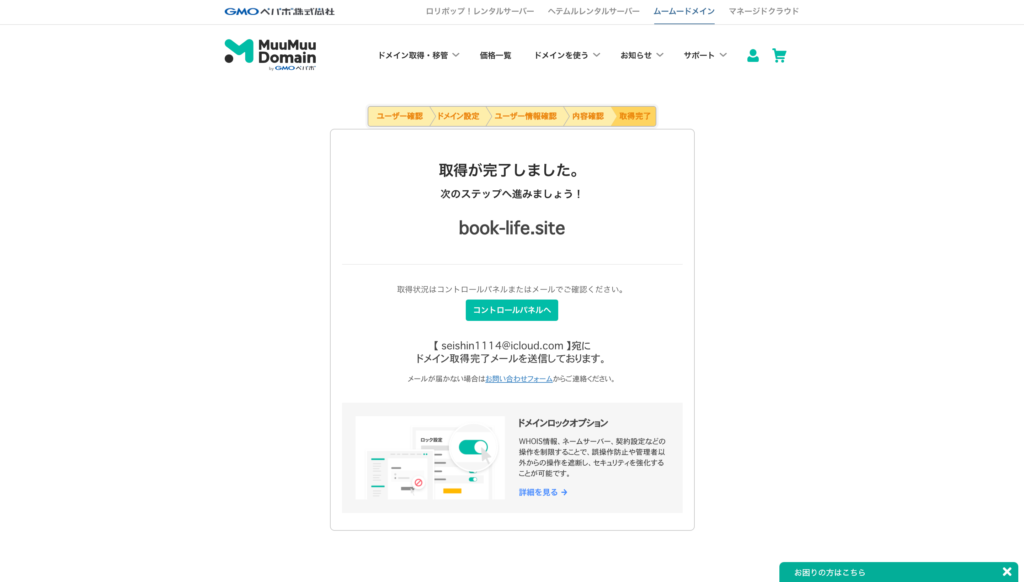
これで、世界に1つだけの独自ドメインを取得できました。ブログ立ち上げまであと2ステップです!
ステップ③レンタルサーバーと独自ドメインを連携させる(3/4)
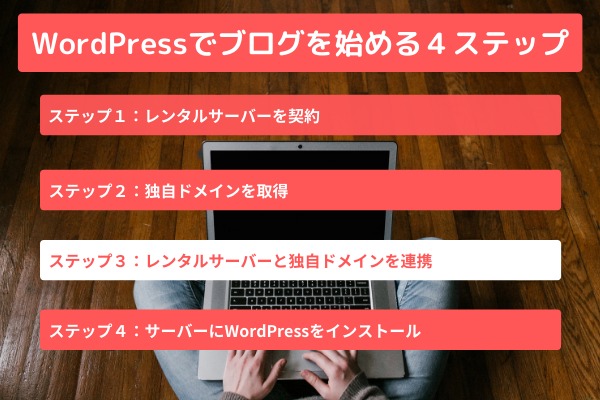
WordPressブログ構築完了まで残り2ステップです。
登録系はもうありませんので、一気に設定していきます!
ステップ3は、レンタルサーバーと独自ドメインの連携です。

ムームードメインで独自ドメインを取得できたら、ロリポップに再度アクセスし、「独自ドメイン設定画面」にアクセスします。

設定する箇所は上画像の印内の3つ。
1つ目の「設定する独自ドメイン」は、先ほどムームードメインにて取得したドメインを入力します。
2つ目の「公開(アップロード)フォルダ」も同じく、取得したドメインを入力しましょう。僕は「bool-life.net」と入力します。ここを空欄で設定しないように注意しましょう。
3つ目は、ロリポップ!アクセラレータの設定です。こちらは、サイトの表示を高速化し高負荷時でも安定させてくれるロリポップ!の無料サービスです。チェックを入れておいて良いと思います。

これで、「独自ドメインをチェックする」をクリックします。
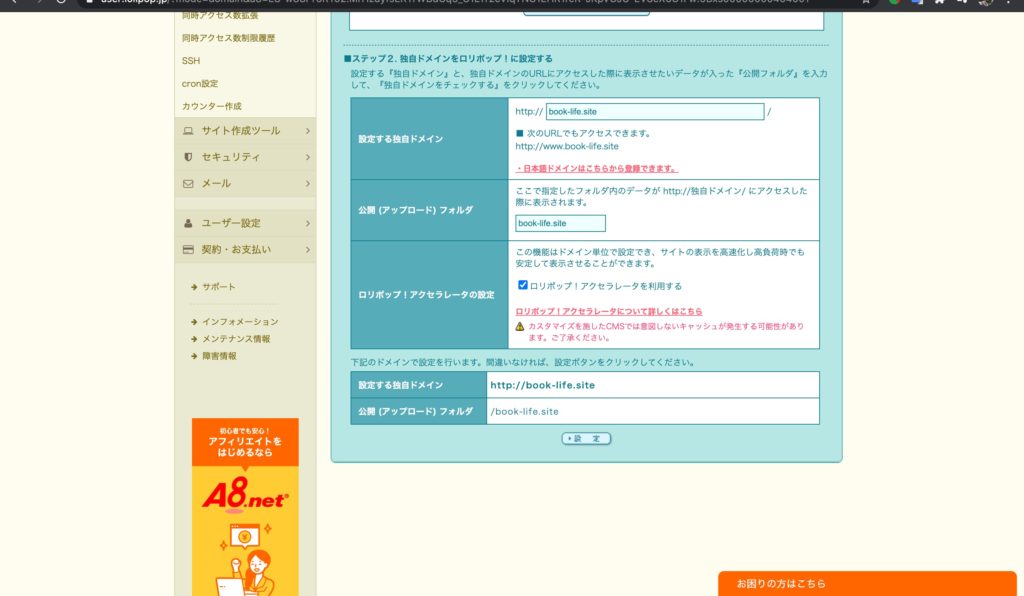
すると、上画像の表示が出ますので、そのまま「設定」をクリックします。
お疲れ様でした。これでレンタルサーバーと独自ドメインの連携が完了しました。
ここで少し休憩をとりましょう。
レンタルサーバーと独自ドメインの連携は、通常1時間程度、最大で72時間の設定時間がかかります。
定期的に更新ボタンを押して、状況を確認しましょう。短気は損気です。
これまでの経験則ですが、大体30分〜1時間以内には必ず終わっている印象です。
次のステップが最後。サーバーにWordPressをインストールするステップです。
ステップ④WordPressをインストールする(4/4)
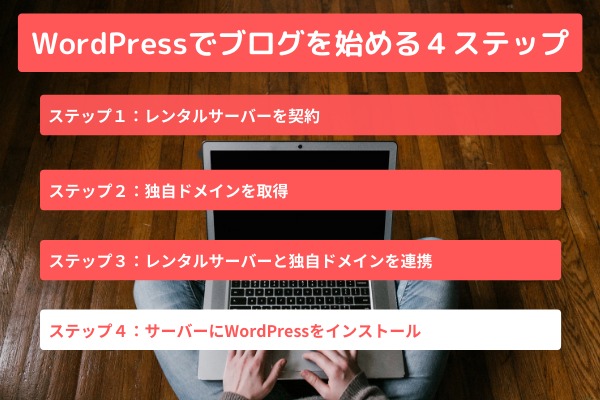
賃貸と住所、部屋が決まればいよいよ内装であるWordPressをインストールしていきます。
ロリポップでは、サーバーに簡単にWordPressをインストールすることができます。
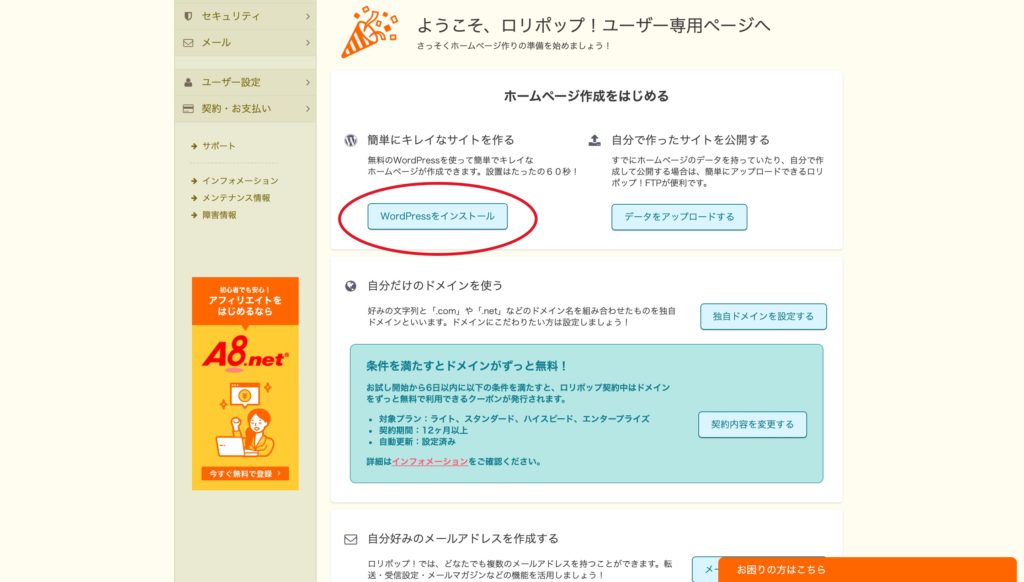
まず、ロリポップユーザー画面のトップにて、「WordPressをインストール」というボタンをクリックします。
ここで、WordPressをインストールする際の情報を設定します。
前章でも書きましたが、レンタルサーバーと独自ドメインの連携は1時間程度、最大で72時間の設定時間を要します。
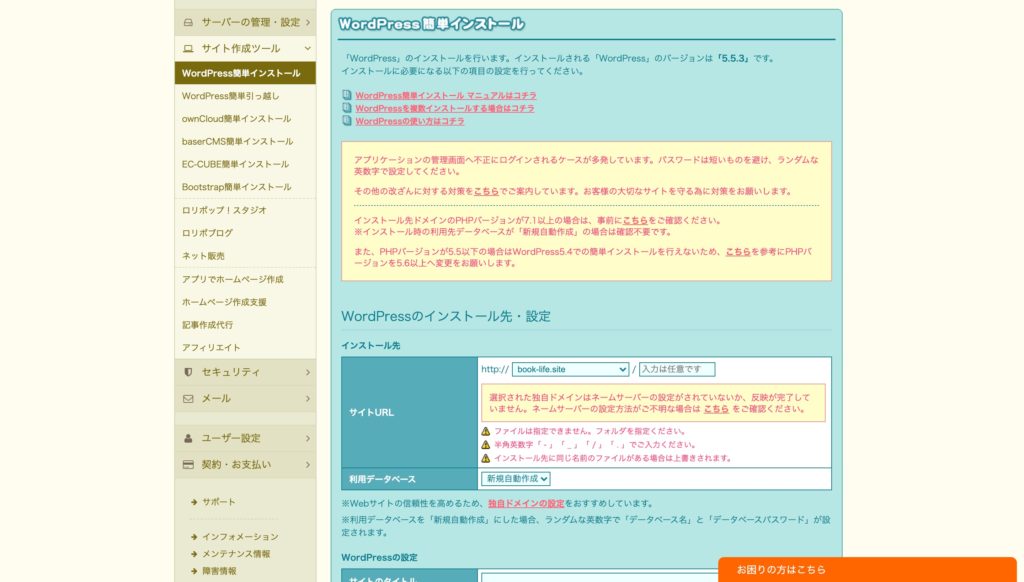
まだ紐付けが完了していない場合、上記のようなメッセージ「選択された独自ドメインはネームサーバーの設定がされていない、反映が完了していません」が出ますので、気長に連携されるのを待ちましょう。

更新ボタン等を押して、上画像のようなメッセージが出なくなれば、紐付けは完了していますので、詳細設定をしていきます。詳細設定内容は以下の通りです。
・「利用データベース」:新規自動作成
・「サイトタイトル」:今考えているサイト名を入力します。日本語を使ってもOKです。後で変更も可能です
・「ユーザー名」「パスワード」:この後WordPressへログインするためのものです
・「メールアドレス」:ロリポップへ申し込んだ際のメールアドレスと同じで良いです
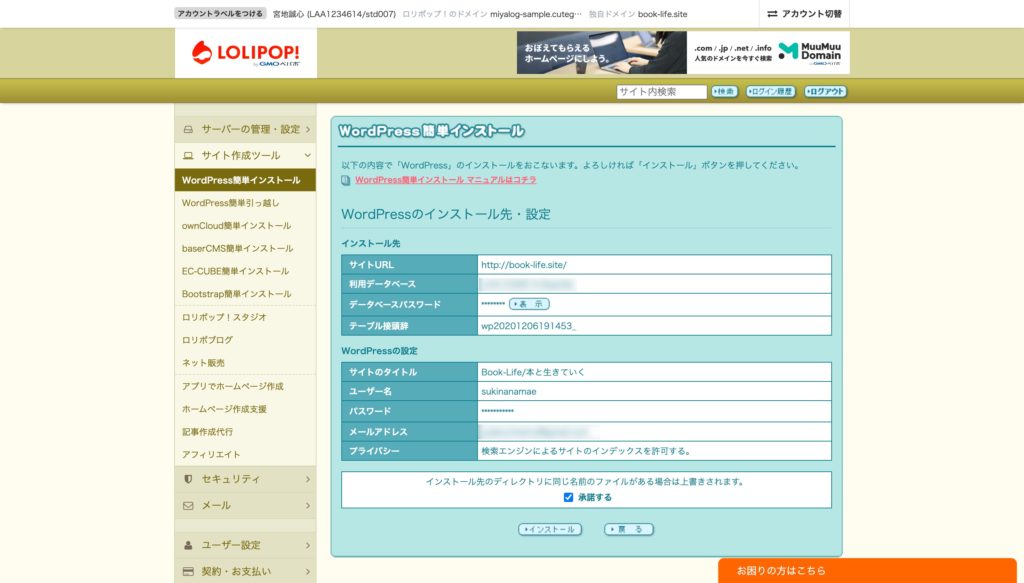
設定情報に問題がないか確認して、承諾するにチェックをいれ、「インストール」を開始します。
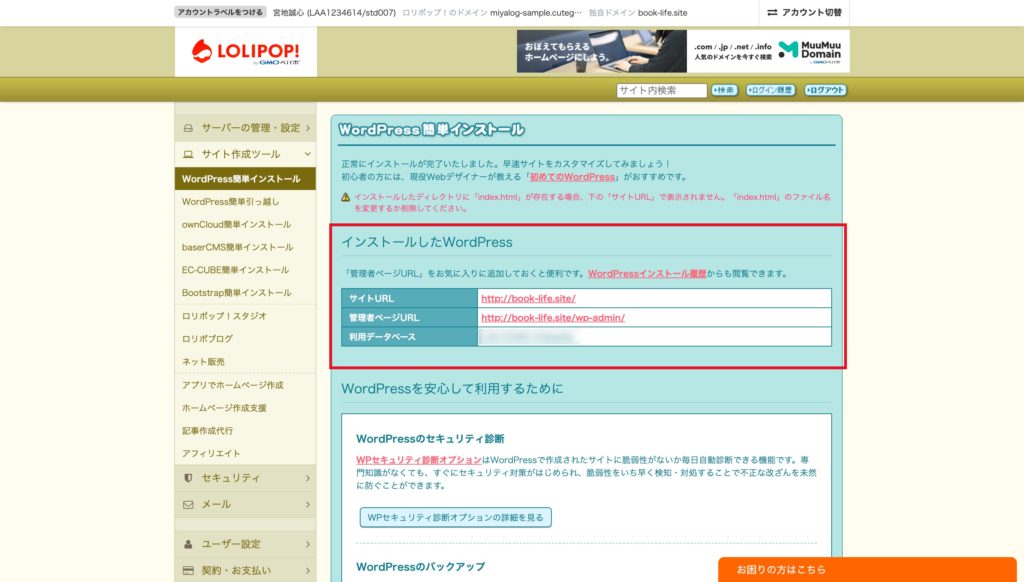
上画像が表示されれば、インストール可能です。
これでWordPressがサーバーにインストールされ、ブログをスタートすることができます。
上画像の「サイトURL」があなたの城であり、「管理者ページURL」が記事投稿やサイトの見栄えを調整するWordPressの管理画面へのアクセスリンクとなります。「管理者ページURL」はブックマークするなどして保存しておきましょう。

先ほどインストール時に登録した「ユーザー名」「パスワード」を管理者ページURLで入力するとブログのダッシュボードへアクセスすることができます。
ここで記事を投稿したり、画像をアップロードしたり、ブログのトップページを編集したりします。
WordPressで常時SSLを設定する
最後に補足として、1つだけやっておくべき追加設定にお付き合いください。これだけは必要なのです。
その設定とは「WordPressの常時SSL設定」です。
SSLとは、Secure Sockets Layerの略語で、サイトの情報通信のやりとりを暗号化でき、ユーザーの安全を考えているサイトとして検索エンジンに認知されます。
サイトの通信が暗号で保護されていることで、ユーザーファーストのサイトであると評価され、記事の検索順位表示にプラスの影響をもたらします。
ちなみにSSLを設定すると「https://--」と小文字のsがつきます。なんとなく見たことありますよね?
![]()
ついていないと「http://」となって、通信の安全性が確認できないとして、アラートが表示されます。
ロリポップでSSLの設定を行う
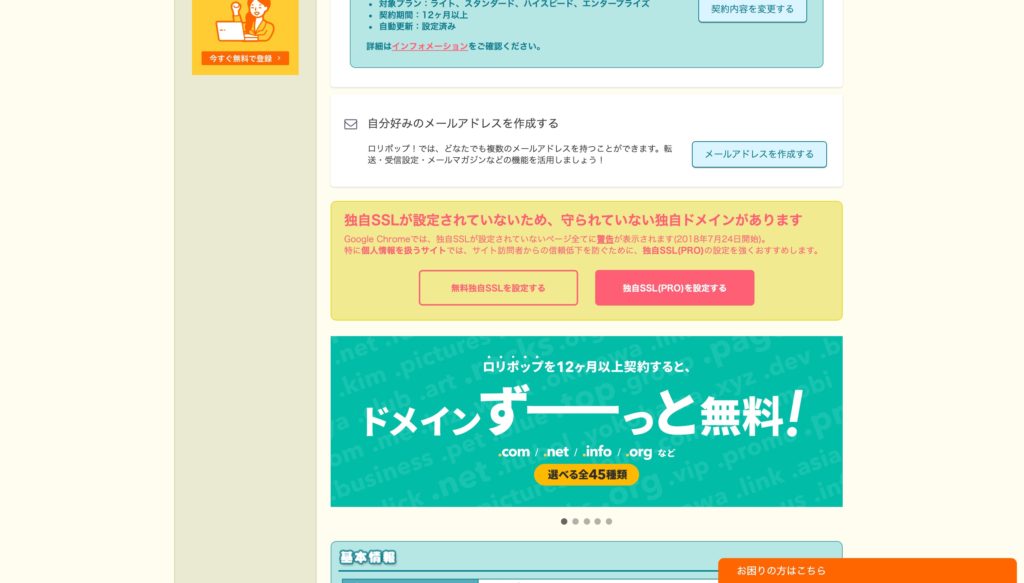
ロリポップのユーザー専用画面にアクセスし、下部にある「独自SSLが設定されていないため、守られていない独自ドメインがあります」という箇所まで行きます。
「無料独自SSLを設定する」をクリックします。

すると、上画像のように、SSL化されていないドメインが表示されますので、全てにチェックを入れて、「独自ドメイン(設定)を設定する」をクリックします。
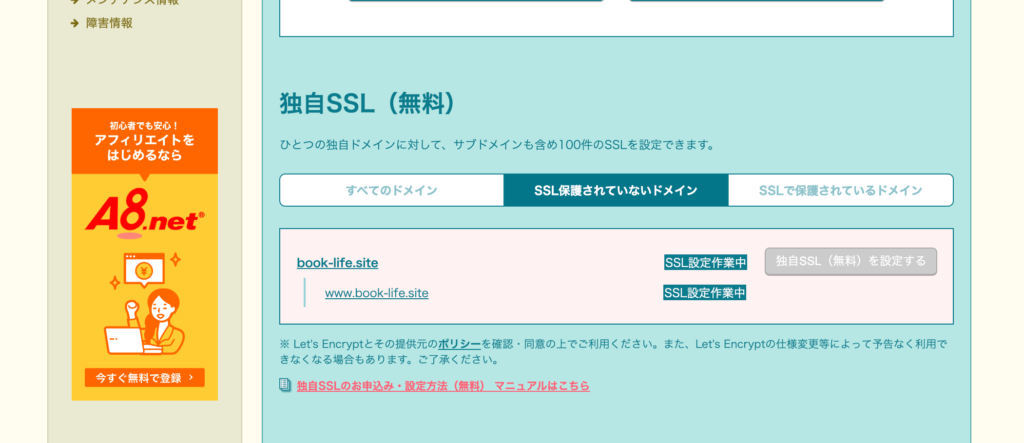
少し時間が経てば設定が完了します。大体5分くらいで完了しますね。
WordPressでSSLの設定を行う
設定が完了すれば、次にWordPress側の設定を行います。
まず、自身のWordPress管理画面へアクセスしましょう。URLを忘れてしまった人は、取得した自身のサイトURLの最後に「/admin」追加してアクセスしてみてください。そうするとログイン画面が開くはずです。
インストール時に登録した「ユーザー名」「パスワード」を入力してログインしましょう。
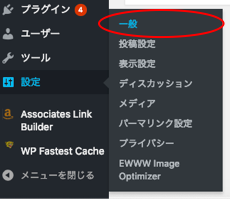
ログインできたら、「設定」>「一般」を開きます。
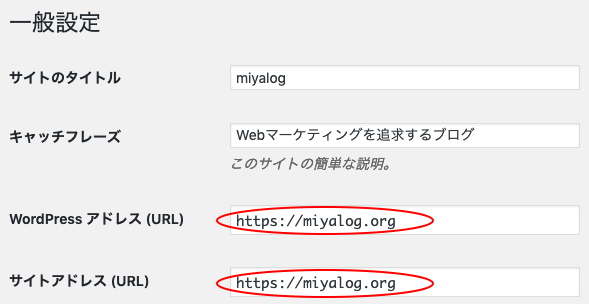
一般設定の「WordPressアドレス」と「サイトアドレス」のURLを「http://」から「https://」へ打ち替えて、「変更を保存」をクリックします。
これでWordPress側の設定は完了です。
次に「http://」で始まるURLでアクセスしてくるユーザーへ新しいURLへリダイレクトする設定をします。
SSL化しても、「http://」から始まるURLを直打ちで入力するとアクセスできてしまうので、そのユーザーに対する設定となります。
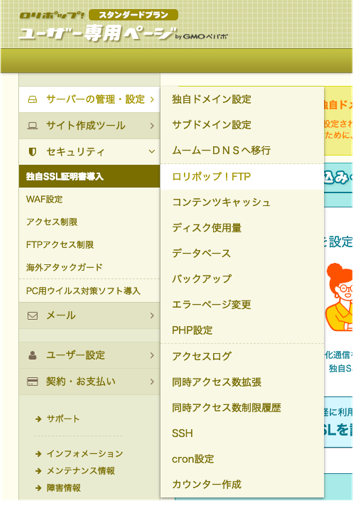
ロリポップ上で、FTPアクセスを選びます。
(※ここからはWordPressの重要なソースコードを触ることになりますので、慎重に作業を進めてください。)
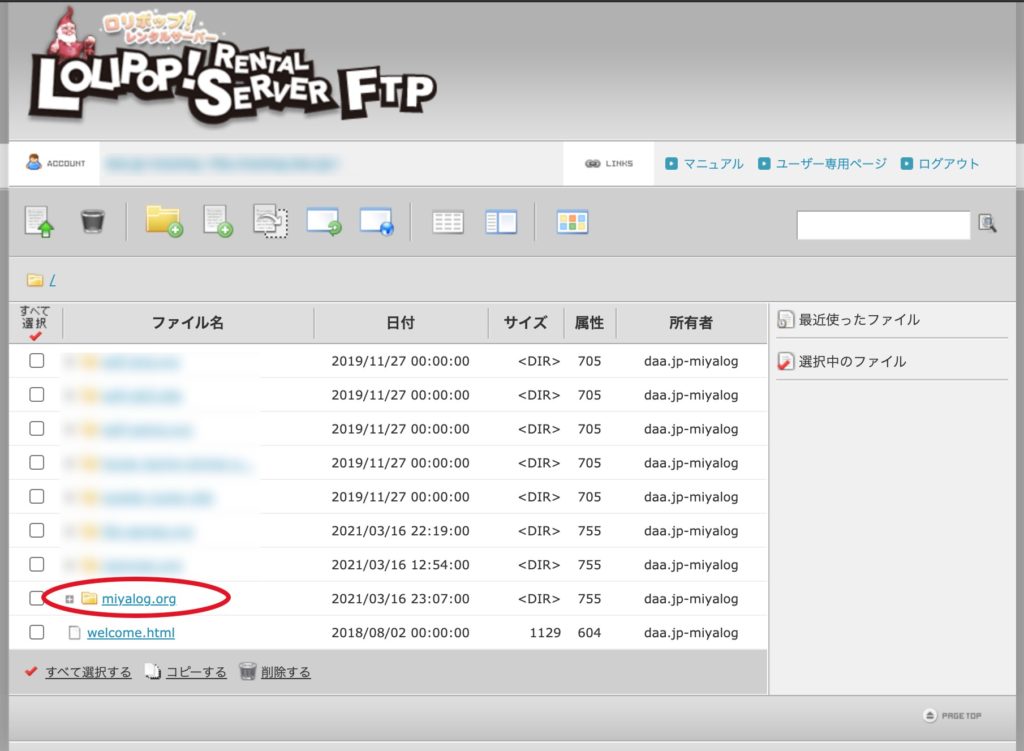
別タブでフォルダをいじれる画面になりますので、今回対象となる自分のサイトのフォルダをクリックします。
![]()
クリック後、「.htaccess」ファイルをクリックして開きます。
そして以下のコードをファイル内の一番上に貼り付けます。
RewriteEngine On
RewriteCond %{HTTPS} off
RewriteRule ^(.*)$ https://%{HTTP_HOST}%{REQUEST_URI} [R,L] </IfModule>
# BEGIN WordPressより上に貼り付けてください。
保存をクリックして完了です。
大変お疲れ様でした!
これにて、WordPressでブログを始める準備は完了です!
あとはWordPressで記事を書いたり、見た目をカスタマイズしたりと、あなただけにしかできない情報発信を始めましょう!
WordPressで自由なブログライフを楽しもう

ここまで読み進め、そして作業をしていただき、本当にありがとうございます。
そしてお疲れ様でした。WordPressでブログを始めたいと思っても開設することすらできずに、将来の無限の可能性を棒に振ってしまう方もいます。
まず最初の関門を突破した方は、既に試合に半分勝ちました。
あとは、やるだけです!
この記事が、ブログを通じて自己を表現していきたい、収益をあげて生活の底上げをしていきたい、商業出版のきっかけを掴みたいなど、ここから行動を積み重ねていき、それぞれの目標や夢に向けてスタートできる機会になっていれば幸いです。
次回のブログ入門編では、WordPressをインストールした後の話である「テーマ」「記事作成」「見た目調整」について解説していきたいと思います。
それでは次回の記事でお会いしましょう!
【関連記事】