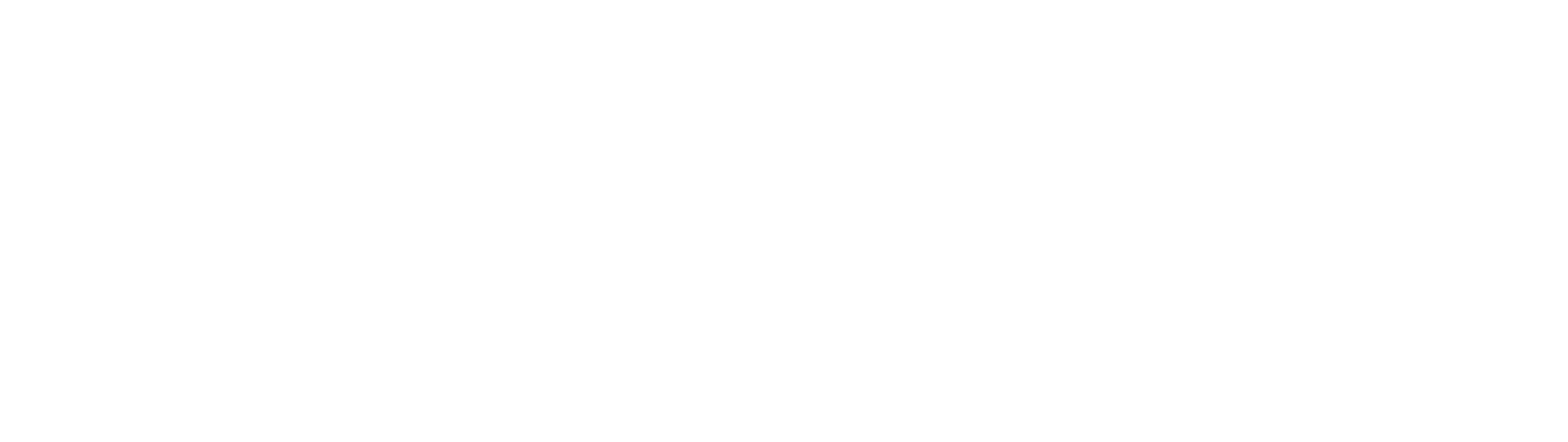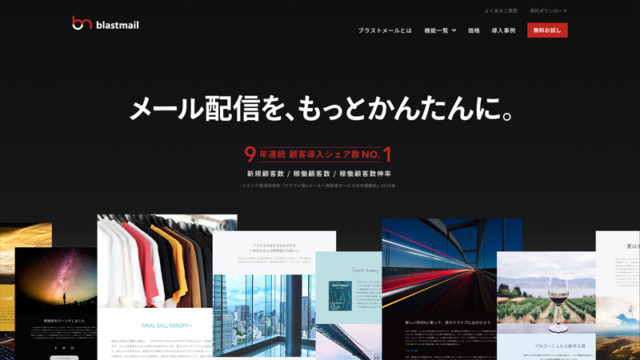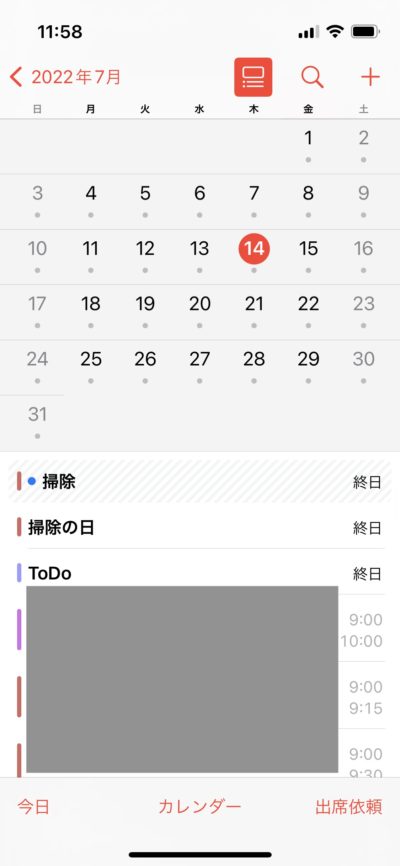ゲーム実況を始めたい!けど右も左もわからない!
という方へ向けて、今回は、PCゲーム実況のやり方を解説します(Macbookユーザー向けです)。
目次
【徹底解説】MacbookでPCゲームを実況する方法
「ゲーム実況をしたい!」と色々調べてみると、「案外お金がかかるなぁ」と思った方も多いはず。
僕もゲーム実況をしたくて色々と調べた時、キャプチャーボード (ゲーム画面をPCへ取り込む機器)やコンデンサーマイクが高価で、諦めるしかないのかなぁと思っていました。
確かにNintendo SwitchやPS4などの据置きゲーム機のゲーム実況では、ある程度の初期投資が必要となってきます。
なので、僕はまずコストを一番抑えられるPCゲームで実況の練習をすることにしました。
PCゲームで言うと、有名なのはMinecraftや青鬼とかですね。
PCゲーム実況だと、必要最小限の機器・ソフトウェアで、”ゲーム実況をまずやってみる”ということができます。
「とにかくまずはゲーム実況をしてみたい」
そんな方は、まずPCゲーム実況で、ゲーム実況の全体の流れやソフトウェアの働きを理解してから本格的な機材購入を検討してみるのが良いと思います。
それでは本編です。
MacbookでPCゲームを実況する時に必要なもの
PCゲーム実況で必要なものは以下の通りです。
・マイクorマイク付きイヤホン
・画面録画ソフト
PCゲームはお好きなものを用意してください。Minecraftなら3,000円程度で購入できます。


マイクと画面録画ソフトについて少し補足します。
マイクについて
マイクは、最初はマイク付きイヤホンで良いと思います。
音質は実況動画において重要ですが、スマホを買った時についてくるマイク付きイヤホンやAir podsなどでも性能としては申し分ないです。
高価なマイクへの投資は、ゲーム実況が一通りできるようになってから考えれば良いかなと思います。
また、内蔵マイク(PCのマイク)でも撮影はできますが、クリック音やタイピング音が収録されてしまうため、マイクが付いているイヤホンを用意しましょう。
数千円の出費は大丈夫という方は、こちらのようなUSBで接続するコンデンサーマイクを購入することをオススメします。

アームやポップガードもセットなっているので、非常におすすめです。
また、こちらのようなマイクがヘッドフォンと一緒になっているものでも、問題ありません。
場所を取らないので、ゲーム実況の場所の制限がある人はヘッドセットかマイク付きイヤホンにしましょう。

マイクは、数千円のコンデンサーマイクで十分な性能を発揮しますので、「まずは機材から!」と考えている人はぜひ購入検討してみてください。
画面録画ソフト
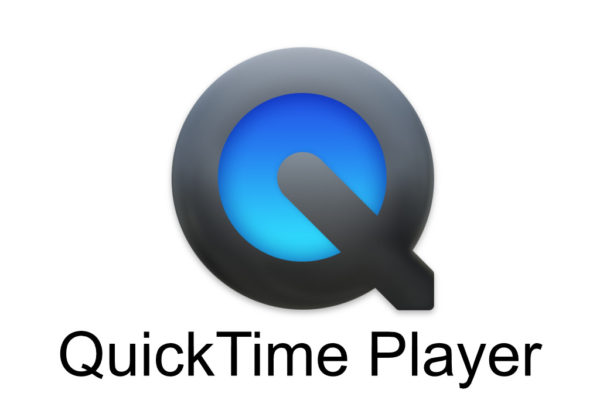
画面録画ソフトですが、この記事では「QuickTime Payer」を使用する前提で解説をしていきます。
「QuickTime Payer」はMacbookユーザーならデフォルトで入っています。削除してしまった方はAppStoreからダウンロードしてください。
※Windowsの方で、10をお使いの方は、「Ctrl+G」でデフォルトで備わっている録画ソフトが開くと思います。
まずはデフォルトの録画ソフトを触ってみてください。
※あると良いもの「HDD」
以上で機材・ソフトウェアは一通り揃っていますが、HDDがあると良いです。
ゲーム実況では、収録データの容量が大量に積み重なっていきます。コンピュータ内臓のストレージだけですと、「過去データを削除して、撮影して……」の繰り返しとなり、時間とリスクが伴ってきます。
なので、ある程度の予算があれば、こちらのようなHDDを1つ買うことをおすすめします。

とりあえず4TBHDDを1つ購入しておけば大丈夫です。普通にPCのバックアップとしても機能しますので、買って損はありません。
PCゲーム実況の流れ
それでは、PCゲーム実況の手順を解説します。ざっくりとした流れはこんな感じです。
②画面録画ソフトを立ち上げ、録画開始
③PCゲームを立ち上げ、実況スタート
④録画を終了し、保存
それぞれ補足が必要なところを解説していきます。
①マイクのセッティング
まずは、マイクが認識しているかを確認します。
option(alt)キーを押しながら、音声マークをクリックし、入力装置が接続しているマイクになっているかを確認します。
接続しているマイクが選択されていればOKです。
②画面録画ソフトを立ち上げる
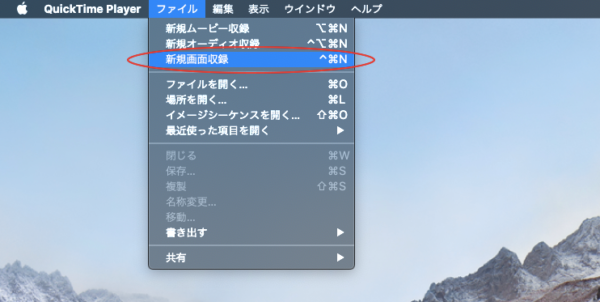
「QuickTime Player」を立ち上げ、「ファイル」>「新規画面収録」を選択します。
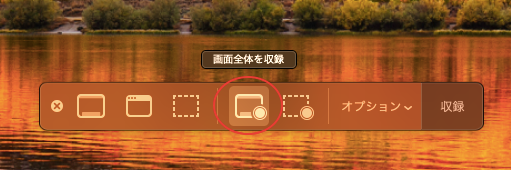
「画面全体を収録」を選択し、右側の「収録」をクリックすると録画がスタートします。
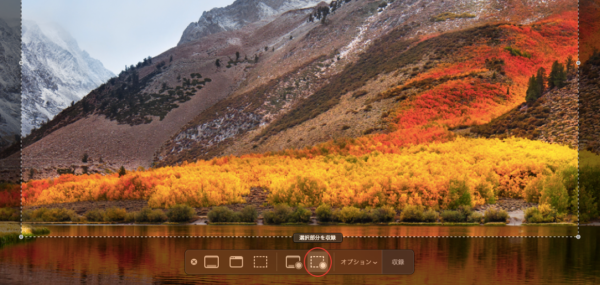
補足ですが、全体画面収録の隣は選択画面収録となっており、必要な箇所だけ録画することができます。
また、QuickTime Playerの録画は、フルスクリーンアプリケーションの移動をするとその画面が録画されることを覚えておきましょう。
つまり、今PC画面上に見えている画面が収録されているということです。
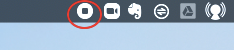
録画が始まると、PC上部のステータスメニューで「録画停止ボタン」が表示されます。
停止マークを押すと録画を終了できます。
ここで紹介する順番をご自身でアレンジされてもいいですが、撮影ミスが起こらないように、まず録画を開始してからゲームを立ち上げるようにすることがおすすめです。
③PCゲームを立ち上げ、実況!
録画を開始し、実況するPCゲームを起動します。
あとは、自分のタイミングで実況を始めてみましょう。
④録画を終了し、保存
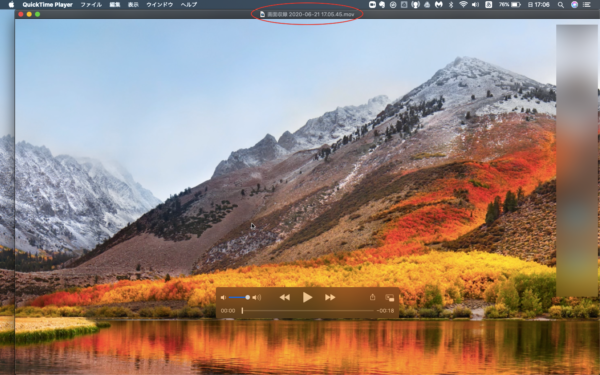
「QuickTime Player」の停止ボタンを押すと、収録されたデータが表示されます。
このままウィンドウを閉じても、録画データは残っていますが、丸印をつけている箇所をクリックし、適切な名前をつけて保存することをおすすめします。
僕は、「200101_minecraft_part1」みたいな形で、日付と内容を記入して、後から編集しやすいように保存しています。
この辺りは好みですが、後々の編集を楽にする工夫を細かくしておくと良いですね。
本格的なゲーム実況の前に練習がてらPCゲーム実況をしてみよう

以上がPC(主にMacbook)でゲーム実況をする方法です。
Windowsでも録画ソフトは違えど、大体同じような流れでゲーム実況を始めることができるはずです。
とにかくまずはゲーム実況をやってみたい!という方は、ぜひPCゲーム実況から始めてみましょう。
この記事に対する質問・コメントは僕のtwitterアカウントへDMください。
https://twitter.com/11mi_se14
【関連記事】