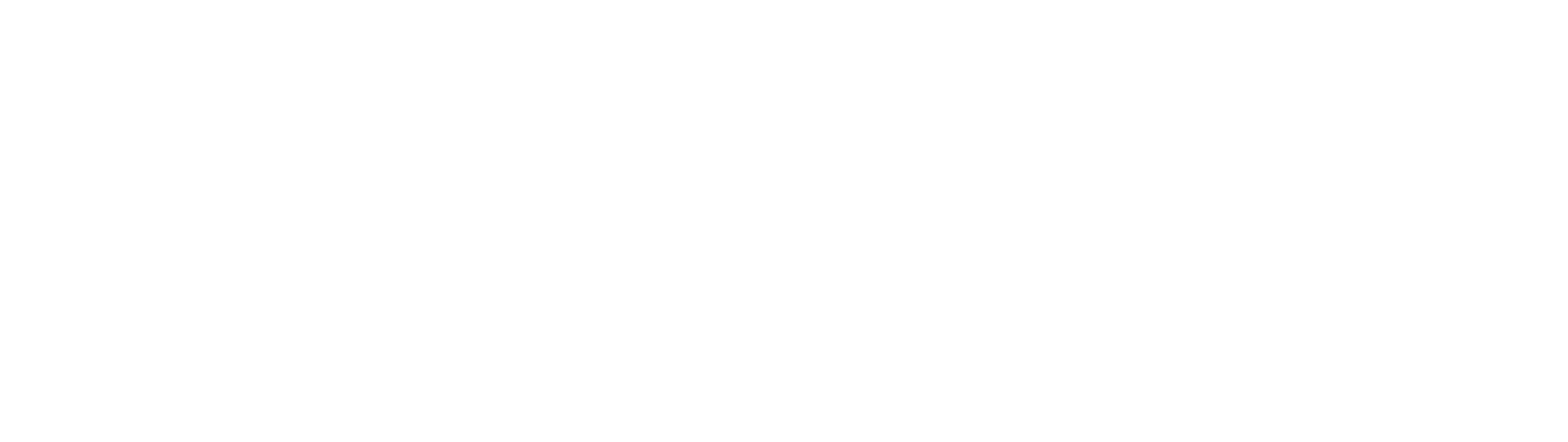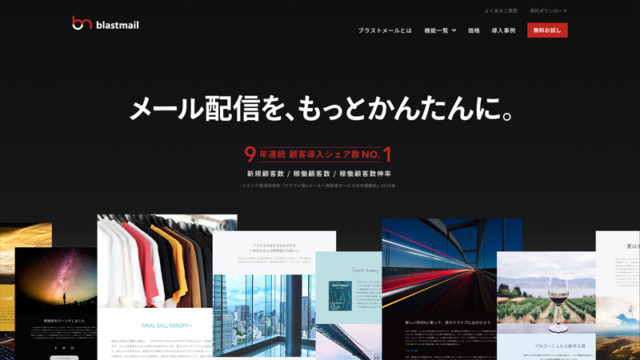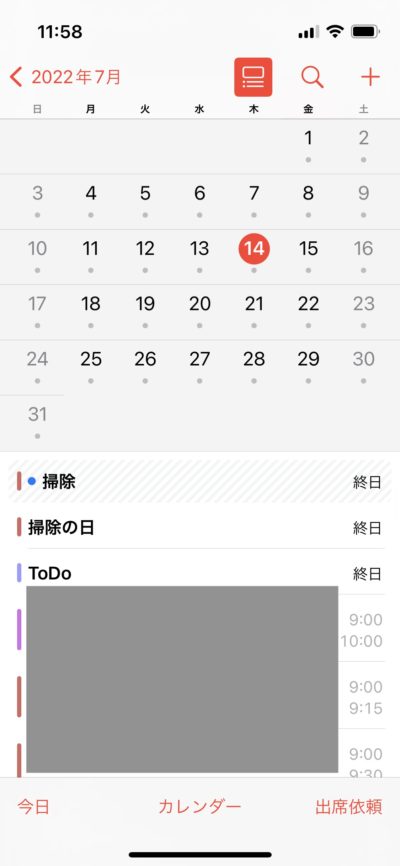「PDFの閲覧に期間を限定したい」
PDFで資料を共有するときに、期限付きにしたい時ってありますよね。
あまり外部に公開したくない資料の共有や期間限定というプレミア感を出すために設定したい時もあります。
今回は、Adobe Acrobat Proを活用して、PDFに閲覧期限を設定する方法をご紹介します。
目次
Adobe Acrobat Pro DCで、閲覧期限をPDFに設定する方法
PDFに閲覧期間を設けることで、期間限定の資料配布や重要情報の共有に役立ちます。
今回はAdobe Acrobat Pro DCを活用した方法をご紹介します。
①「フォームを準備」を選択
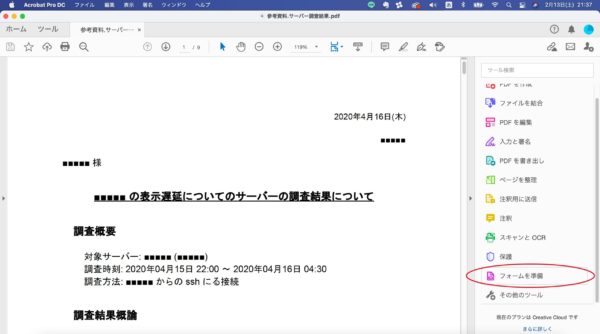
まず、メニューバーにある「フォームを準備」を選択します。
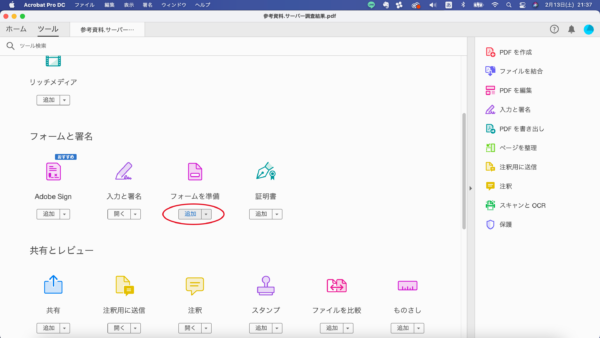
もし選択肢にない場合は、ツールから「フォームを準備」を追加します。
②非表示にするボタンを設置する
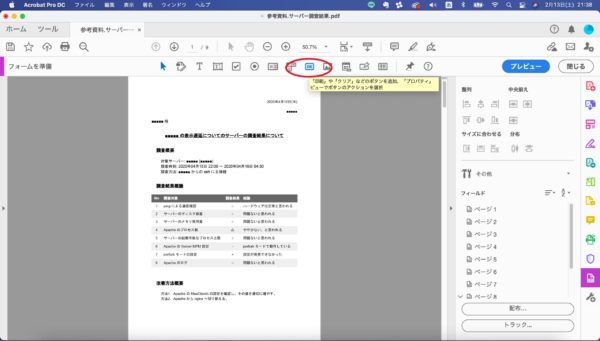
フォームを準備を選択してから、「OK」と表示されているボタンを挿入し、ドラッグで非表示範囲を設定します。
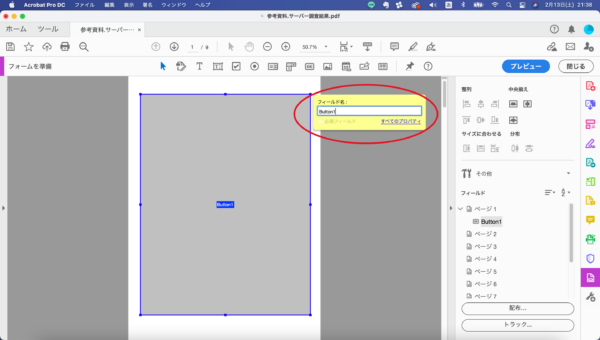
フィールド名は任意のテキストを設定します。そのままでも大丈夫です。
③Javascriptを設定する
次に、「指定期日以降にファイルを開いた際に、先ほど設定したマスクが有効になる」というJavascriptを設定していきます。この動作で、期限日以降はPDFが見れなくなるという結果になります。
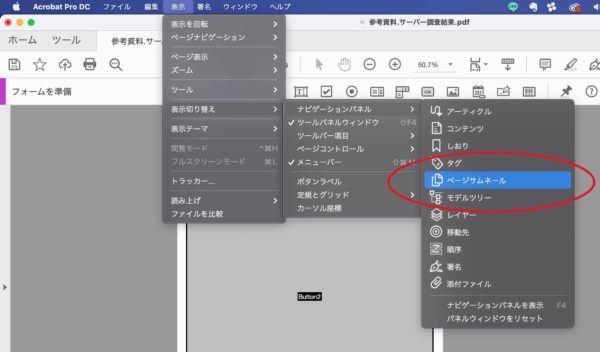
まずメニューバーの「表示」>「表示切り替え」>「ナビゲーションパネル」>「ページサムネール」を選択します。
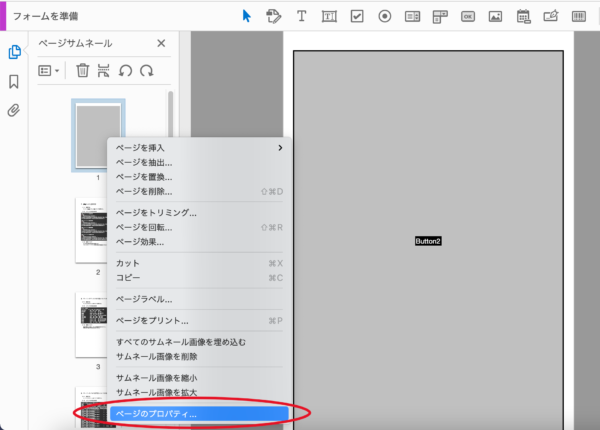
次に、ボタンでマスクをかけたページサムネール上で、右クリックし、ページのプロパティをクリックします。
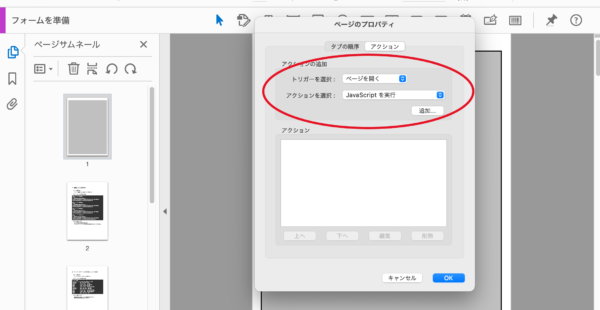
ページのプロパティが開いたら、
・「トリガーを選択」は「ページを開く」へ
・「アクションを選択」は「JavaScriptを実行」へ
上記の2つを設定したのち、「追加」をクリックします。
「追加」をクリックすると開くエディタに以下のコードをコピペしてください。
var fieldprefix = "Text1"; // テキストフィールド名の接頭語
var message = "This document is expired."; //警告メッセージ
var s = "yyyy/mm/dd";if (myDate < util.printd(s, d)) {
// 有効期限を過ぎている場合は白紙表示
var myField = this.getField(fieldprefix);
myField.display = display.visible;
app.alert(message);} else {
// 有効期限内ならフィールドを表示しない
var myField = this.getField(fieldprefix);
myField.display = display.hidden;
}
上記の赤字で書かれている箇所を任意のものに変更してください。特にテキストフィールドは、②で設定したボタンのフィールド名を正しく記入しましょう。
※ソース引用元:http://lilylila.hatenablog.com/entry/20141229/1419802053
④編集権限パスワードをPDFに設定する
これで期限を過ぎれば非表示にするPDFができましたが、編集権限パスワードを設定しないと、相手のAdobe Acrobat Proで簡単に解除されてしまいます。
したがって、最後に編集権限パスワードをPDFに付与します。
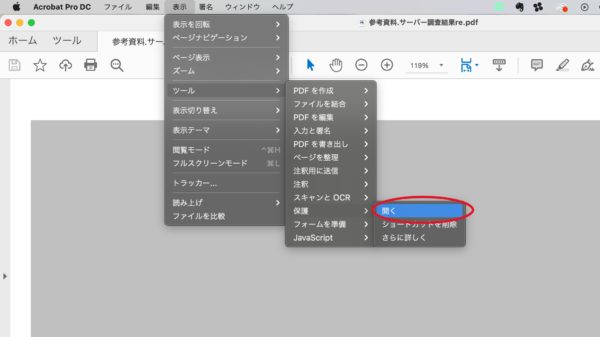
メニューバーの「表示」>「ツール」>「保護」>「開く」を選択します。
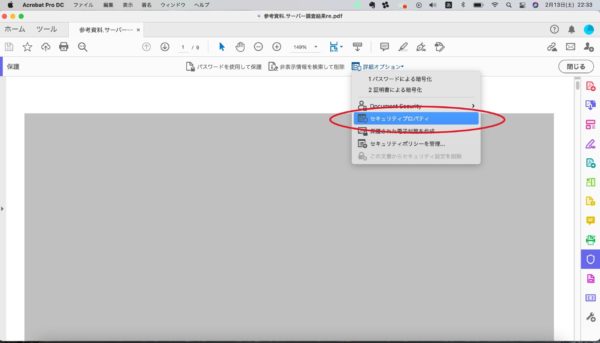
保護機能が表示されたら、「詳細オプション」>「セキュリティプロパティ」を選択します。
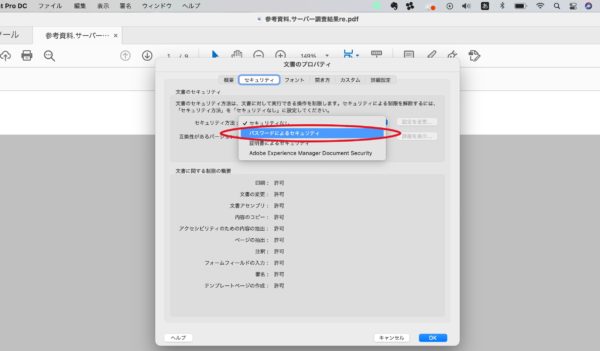
プロパティが開くので、「セキュリティ」タブの「セキュリティ方法」を「パスワードによるセキュリティ」に変更します。
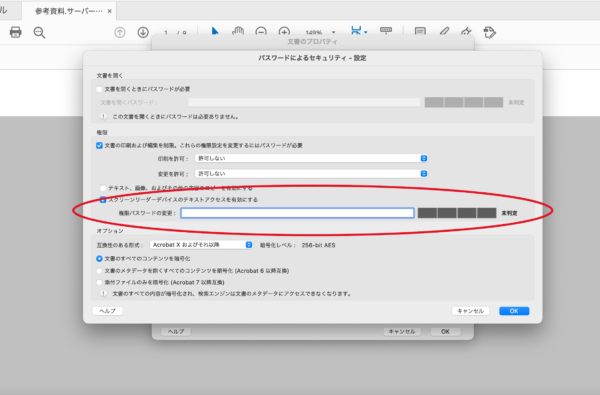
すると、パスワードによるセキュリティの設定画面が開くので、「編集パスワードの変更」に任意のパスワードを設定し、OKボタンをクリックします。
これでPDFを編集する時にパスワードが必要となり、Adobe Acrobat Proで非表示マスクを解除する操作から保護することができます。
Adobe Acrobat Proを活用して、目的に応じた資料共有を

再度お伝えしたいのは、今回紹介した方法は、閲覧者がPDFビューワーとして「Acrobat Pro DC」を活用している場合に限るということです。
例えば、会社PCの全てにおいて、PDFビューワーがAdobe Acrobat Proに限定されている場合などで有効となります。
クライアントへの資料共有など、相手がどのビューワーを使っているか不明な場合は、リスクが高いので避けましょう。
Acrobat Pro DC以外のPDFビューワーでは、JavaScriptが働かず、期間内だとしても非表示のマスクが適用されます。
その点に気をつけて、目的に応じた資料共有をしましょう。ぜひご参考にしていただければと思います。
【この記事を読んだ方におすすめ】