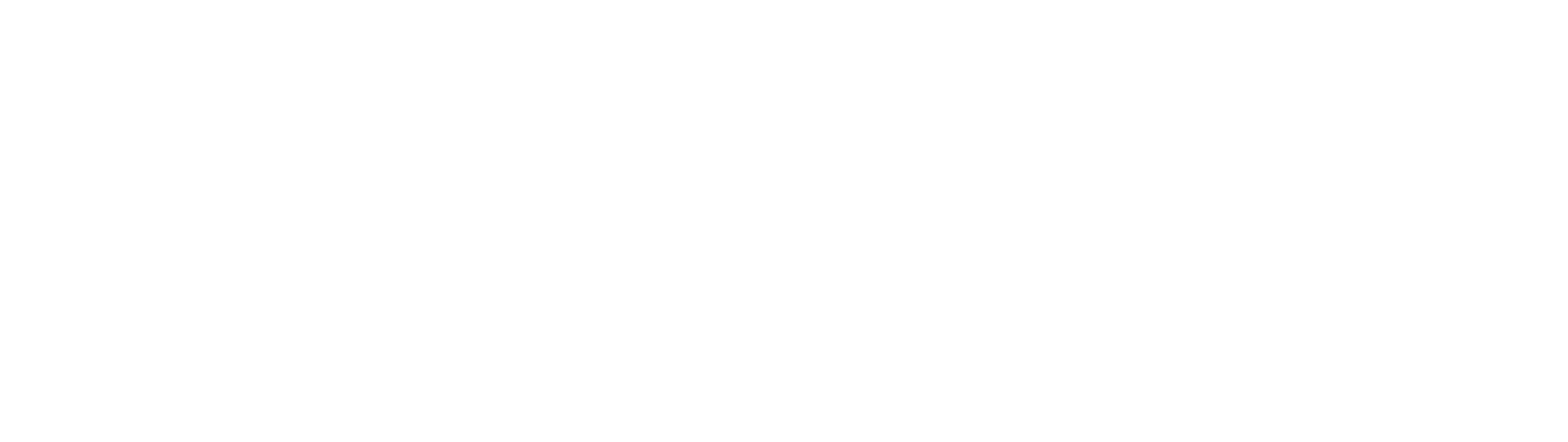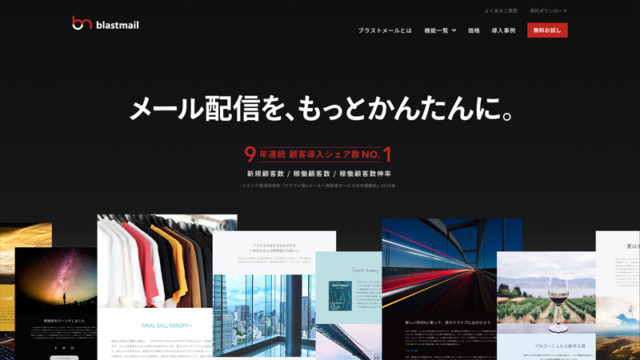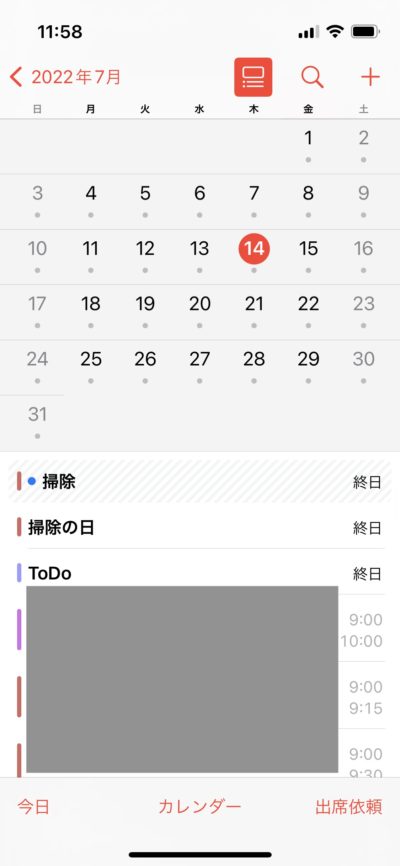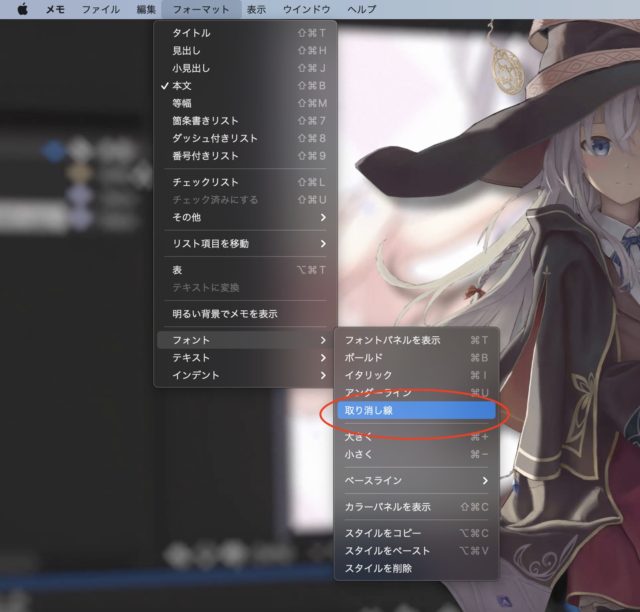

どうも、みやじんです。
取り消し線って便利ですよね。こういうやつです。
僕はevernoteもgoogleドキュメントもスプレッドシートも、もちろんブログも取り消し線を多用します。
過去の情報を残したいけれど、消したということを分かりやすくするために、取り消し線は非常に重宝します。
けれど、普段から愛用しているmacbooのメモアプリでは取り消し線がないのです。
厳密に言えば、あるにはあるのですが、ショートカットキーになっておらず、使いにくいのです。
というわけで!今回はMacbookのメモアプリで取り消し線のショートカットキーを設定する方法を紹介します。
②ショートカットタブを開きアプリケーションを選択し「+」をクリック
③アプリケーションをメモ、ショートカット名を取り消し線、ショートカットをshift+command+xにて登録
【Macbook】メモアプリで取り消し線のショートカットキーを設定する方法
メモアプリを仕事でもプライベートでも、毎日使っている僕からすれば、取り消し線が使えないのは、ボディーブローのようにストレスでした。
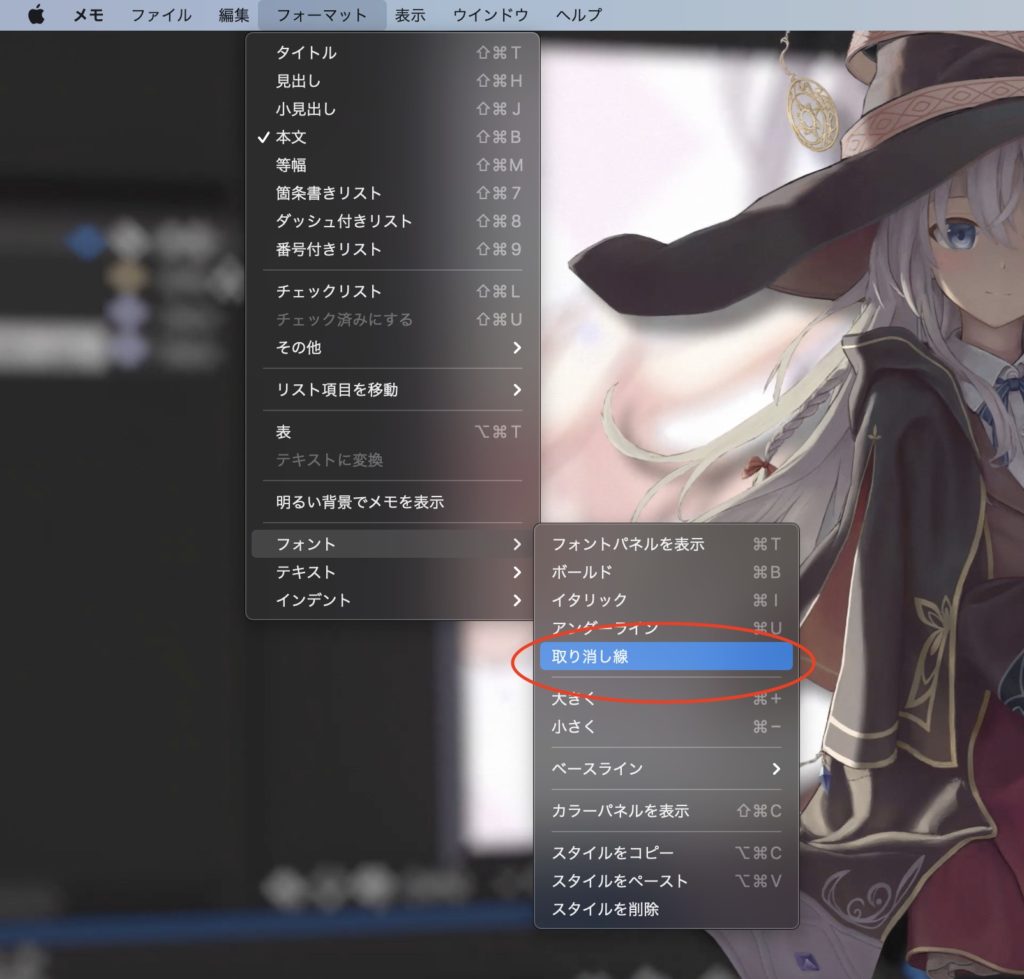
フォーマットから深く入れば、ありはします。
ただわざわざ、ここまで深く入って取り消し線を使いたくはないです。
ということで、ショートカットキーを割り振る方法が判明したのでご紹介します。
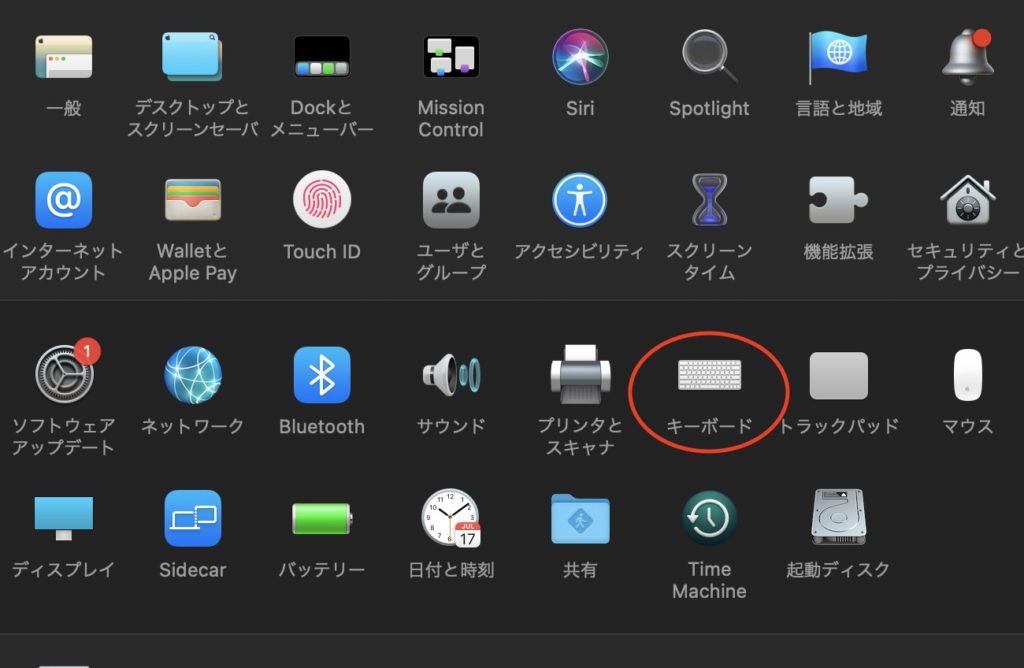

システム環境設定から「キーボード」を選択し、その中からショートカットを選びます。
アプリケーションを選択して、「+」を押します。
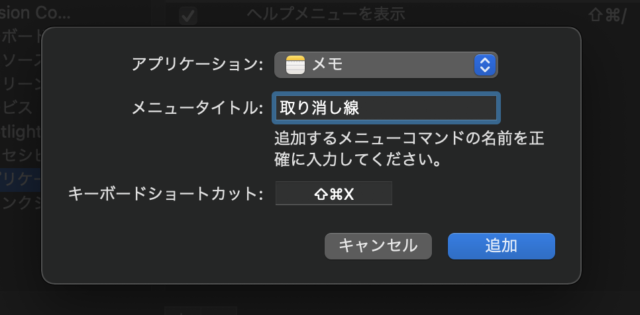
ショートカットキーを登録するポップアップが出てきます。
ここでアプリケーションを「メモ」、メニュータイトル「取り消し線」、キーボードショートカット「shift+command+x」を入力し、追加します。

これで、メモアプリにて取り消し線のショートカットキーが登録されました!
実際に試してみます。

取り消し線実施にて、ショートカットが作動していることを確認できました。
これでメモアプリライフも安泰です。
Macbookのメモアプリでの取り消し線は、ショートカットキー登録をしよう

1つのショートカットキーの習得が、これまでとは見違える生産性の向上につながるものです。
取り消し線もわざわざメニューから選択したり、諦めてストレスを抱えながら他の手段で代替したりすると、チリが積み重なって山となります。
ぜひ取り消し線を使いたい方は登録してみてください。
【ここまで読んだ方へおすすめ記事】