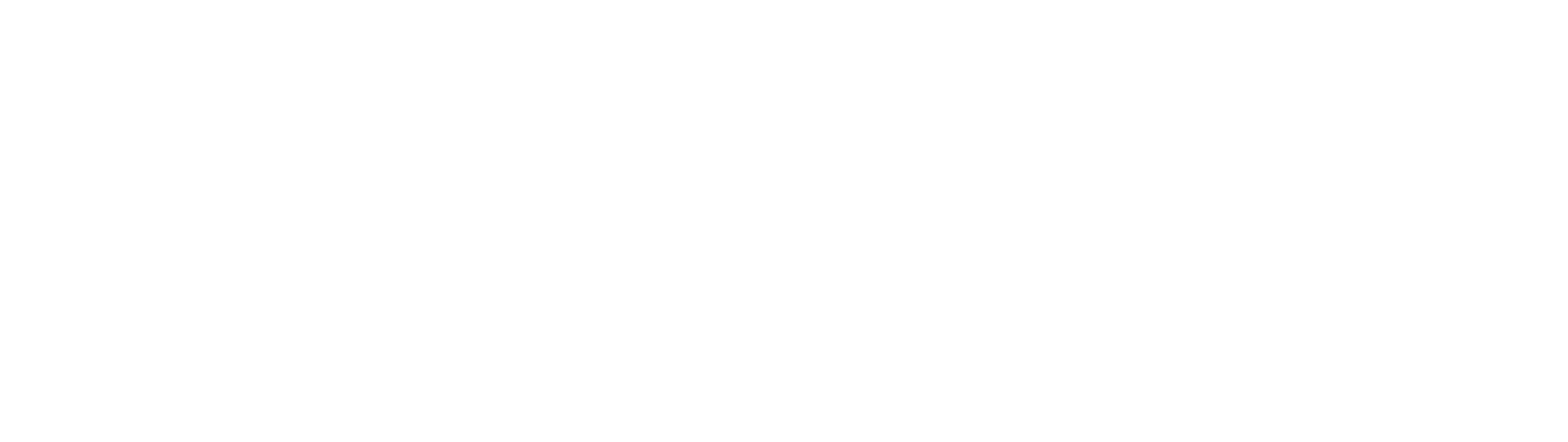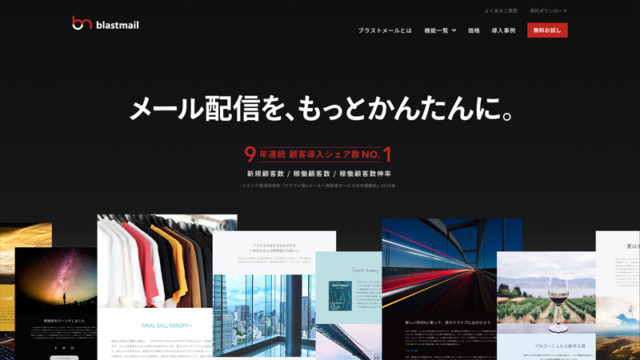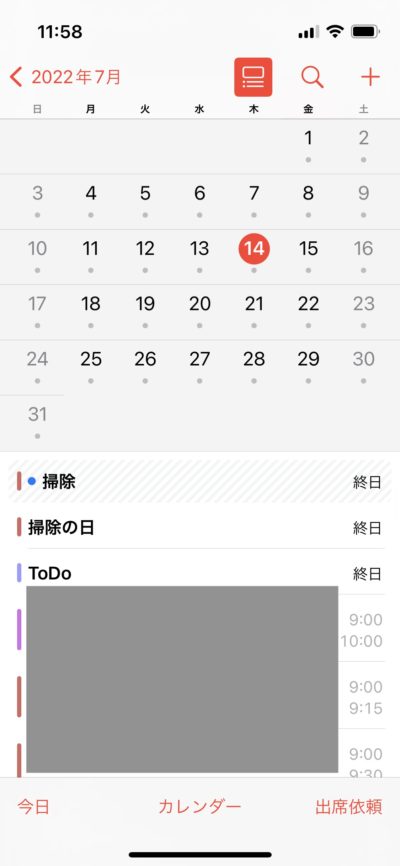業務上必要があり、Youtube動画をwebページに埋め込んだのですが、終了時に他の関連動画が表示されてしまい、これではユーザー的にも会社的にもあまりよろしくないということで、いろいろ調べて対処しました。
今回はYoutube埋め込み動画の終了時に関連動画を非表示にする対処法をご紹介します。
目次
Youtube埋め込み動画の終了時に、関連動画を非表示にする方法
埋め込み動画終了時に関連動画を非表示にする方法ですが、埋め込みたい動画が「自身がアップロードしている動画」か、「自分以外の人がアップロードしている動画」によって対処法が変わってきます。
一度理解してしまえば、簡単な作業ですので、ご自身のケースを確認して実践してみてください。
自身がアップロードしている動画の埋め込みの場合
まずは、自分の動画の場合です。その場合の対処手順は、
②埋め込みコード内の動画リンクの最後に「?rel=0」を追加する
です。この手順で動画再生終了後は、その動画のサムネイルが表示されるようになります。
ただ、上記は埋め込みたい動画を限定公開にするという前提の手法です。
公開状態のまま埋め込みたいケースもあると思います。
チャンネルに動画1本のみアップロードされている場合は、上記手順の②だけで対処はできますが、基本的には他の動画も上がっているはず。そんな時は、動画終了時にループ再生させるという処理で対処します。
手順としては、
となります。

動画IDは、上画像のように動画URLの「huy64cyMJyU」にあたるものです。
自分以外の人がアップロードしている動画
次に、自分以外の人がアップロードしている動画を埋め込む時の対処法について説明します。
自分の動画ではないため、当然限定公開設定はできません。
もし自分のチャンネルに動画が1本もないのであれば、埋め込みコード内の動画URLの最後に「?rel=0」を追加するだけで完了です。
自分のチャンネルで公開状態にしておかなければならない動画がある場合は、こちらもループ処理による対応となります。
実際に自分以外のYoutube動画をループ処理したものが以下になります。
動画終了後、最初に戻り再生されることがお分かりになると思います。
関連動画を非表示にする方法をマスターしよう

時と場合によって、関連動画非表示の処理方法が変わるので、今回はどのケースなのか確認しながら設定してみてください。
慣れてしまえば特に難しいこともありません。この機会にぜひマスターしましょう。
【この記事もおすすめです】