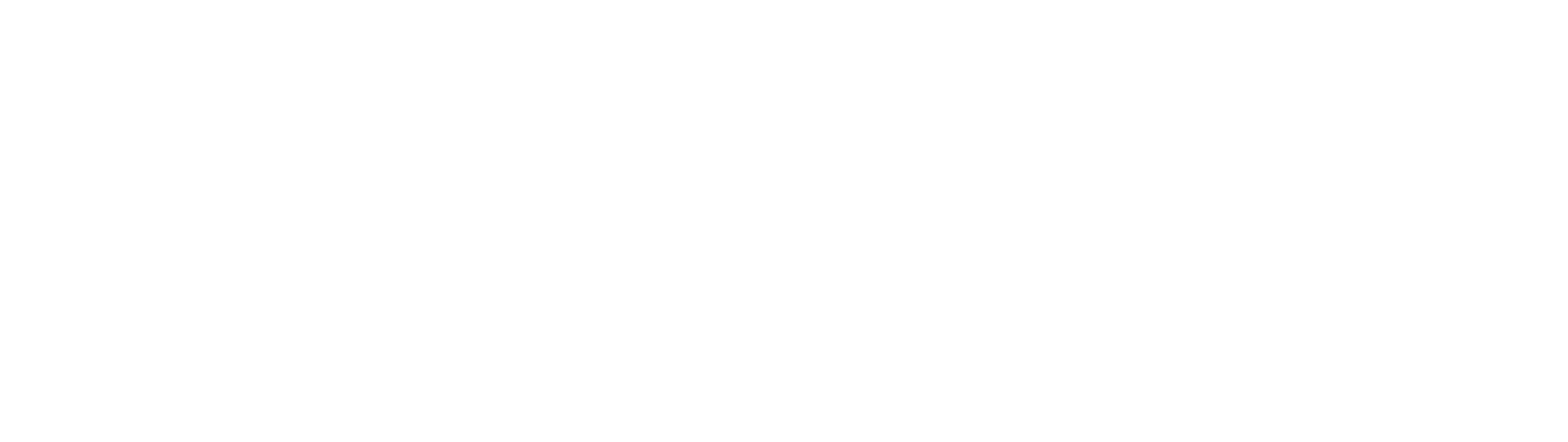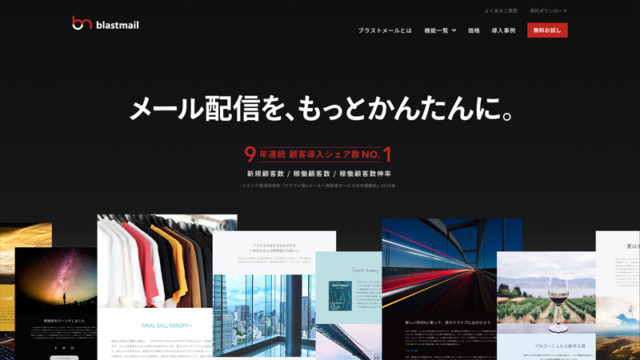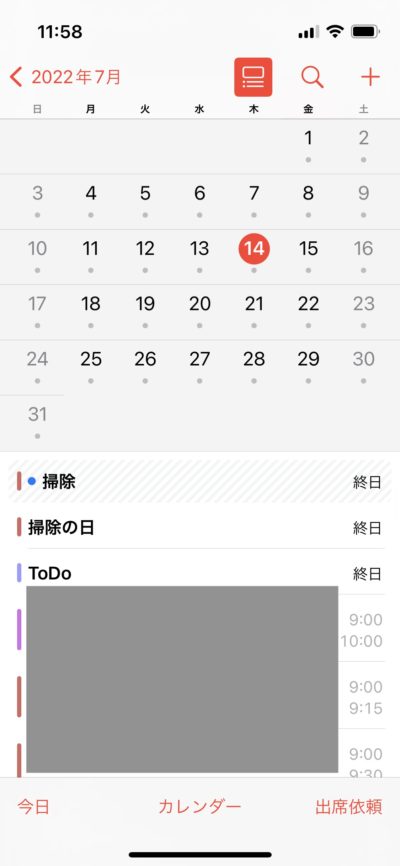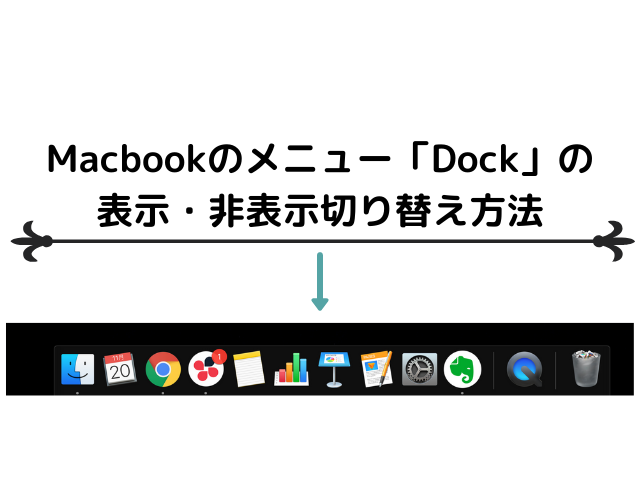
ある日の業務中のこと。「あれ、Macbookの下のメニューってこんな常表示されてたっけ?邪魔だな……。消し方がわからん」となり困ったので、今回はMacbookのメニューである「Dock」の表示・非表示切り替え方法について紹介します。
Dockの表示・非表示を切り替える方法
①環境設定を開く
②「Dock」を開く
③「Dockを自動的に表示/非表示」にてお好みの設定を選択
②「Dock」を開く
③「Dockを自動的に表示/非表示」にてお好みの設定を選択
Macbookのメニュー「Dock」の表示・非表示切り替え方法
Macbookのメニュである「Dock」(調べるまで名称知らなかった)の表示・非表示切り替えはすぐにできます。
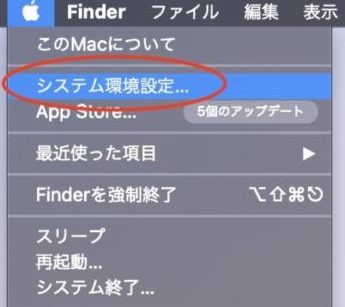
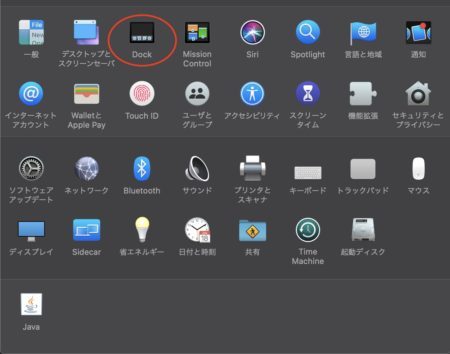
システム環境設定を開き、Dockを選択します。
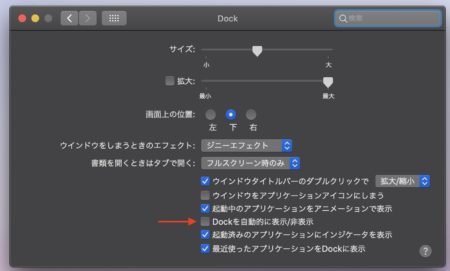
そして、Dockのメニューの「Dockを自動的に表示/非表示」にチェックするかしないかで、設定することができます。
チェックを入れれば、基本的にDockは非表示となり、マウスカーソルを画面下部にドラッグして表示させます。
チェックが入っていないと常に表示されます。ちなみに僕は、マイPCは常表示、会社PCは非表示設定にするという設定にしています。
Dockの他の選択肢について解説
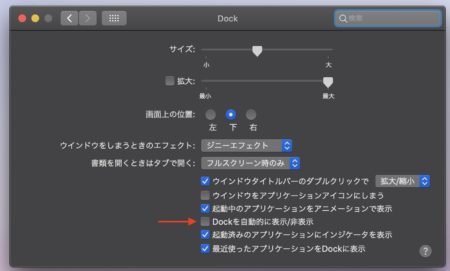
せっかくDockの話をしているので、他のメニューを解説していきます。
まず、サイズはDockのアイコンのサイズですね。中間くらいが丁度いいです。
次に「拡大」。これはチェックを入れると、Dock上のアプリアイコンにカーソルを合わせたときに、選択されているアプリが大きくなるというものです。
「画面上の位置」は、DockをPC画面のどこに位置させるかを決めることができます。エンジニアは左に置いているイメージがありますね。
「ウインドウをしまうときのエフェクト」では、ウィンドウを最小化するときのアニメーションを設定することができます。
ジニーエフェクトは、ぐにゃっとなって最小化。スケールエフェクトは、ぱっぱと最小化されます。ぜひ試してみてください。
「書類を開くときはタブで開く」というのは、例えばpagesの書類を2つ開くとき、ウィンドウを2つ展開するのか、1つのウィンドウの中に2つのタブで展開するのかという違いです。
「ウィンドウタイトルバーのダブルクリック」で「拡大/縮小」は、開いているウィンドウをダブルクリックした時に、画面いっぱいに拡大させる機能です。直感的に操作ができるので、好んで使っています。
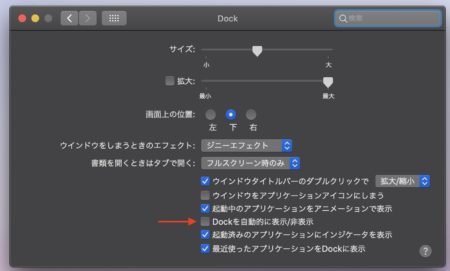
「ウインドウをアプリケーションの中にしまう」というのは、Dockの右サイドに最小化するのではなく、アプリアイコンに格納するという機能です。何を開いていたか忘れてしまうので、僕はオフにしています。
「起動中のアプリをアニメーションにて表示する」というのは、アプリが起動中にある時、Dock内でぴょこぴょこ跳ねるアニメーションをつける選択肢です。
「起動中のアプリケーションにインジケータを表示」という選択肢にチェックを入れると、起動中のアプリケーションのアイコンに下に「・」が表示され、稼働中のアプリが分かりやすくなります。
「最近使ったアプリケーションをDockに表示」は読んで字のごとくで、Dockに入っていないけれど、頻繁に使われているアプリを候補として表示してくれる機能です。
以上、Dockのメニュー選択肢で活用できる機能の紹介でした。
必要に応じてぜひ使ってみてください。
【この記事を読んだ方へおすすめ】