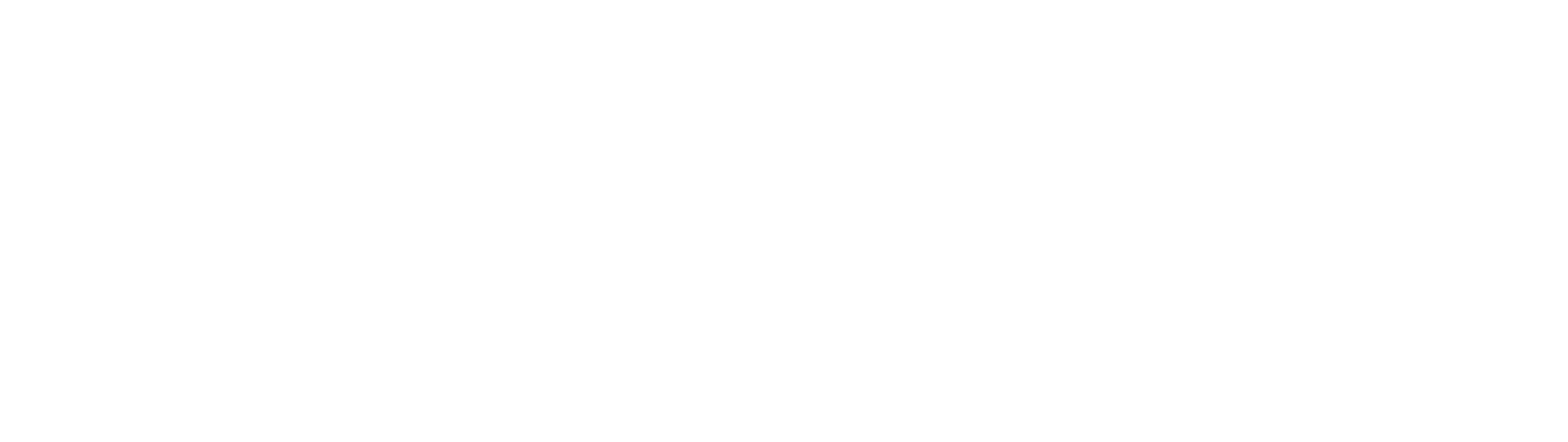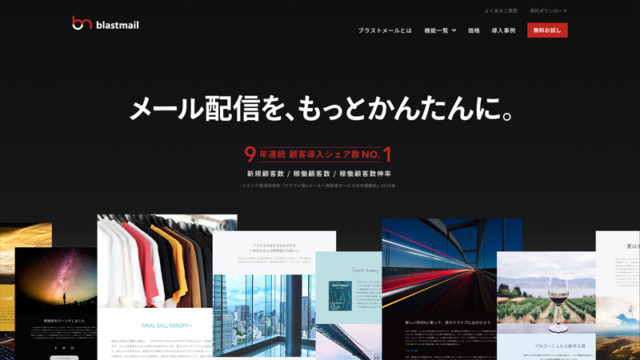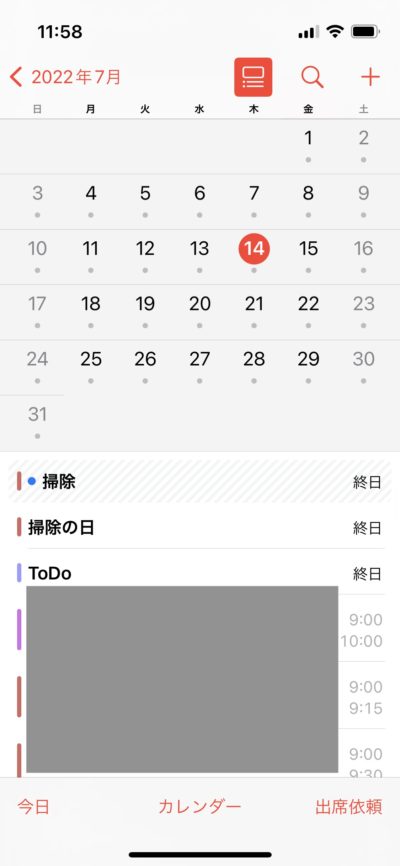先日Photoshopで業務中に、psdファイルを保存しようとした時「書き込み許可がありません」と表示され、上書き保存ができなくなるという緊急事態が発生しました。
保存ができないなんてとんでもない。死活問題です。
急いで対処法を調べ、一応何とかなりましたので対処法を紹介します(紹介する方法は公式サポートされている内容ではなく、結果論的にそうなっているという話ですので、利用は自己判断でよろしくお願いいたします)。
対処法2:諦めて、名前をつけて新規保存
目次
Photoshopで「書き込み許可がありません」と表示される時の対処法
Photoshop上で、「書き込み許可がありません」と表示され、保存ができない時の対処法を紹介します。
対処法①「ファイルの保存オプション」>「プレビュー画像」を「保存しない」に設定する
これは、Adobeのフォーラムでの質問に対する回答として、ユーザーが投稿されていた対処法です。
参照:書き込み許可がありません Photoshop CC2019(20.0.1)
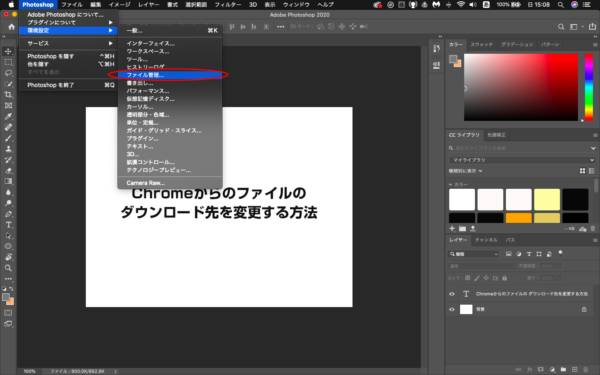
まず、Photoshopの環境設定から、「ファイル管理…」を開きます。
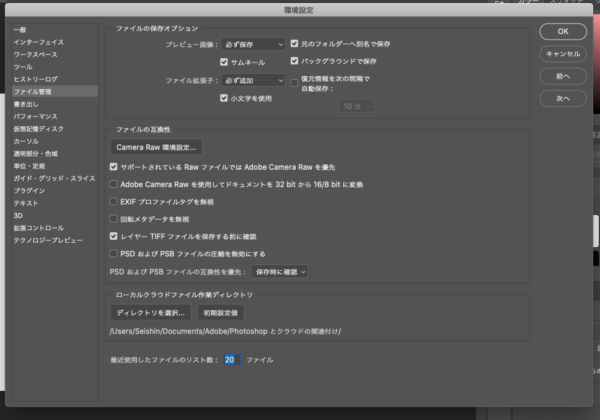
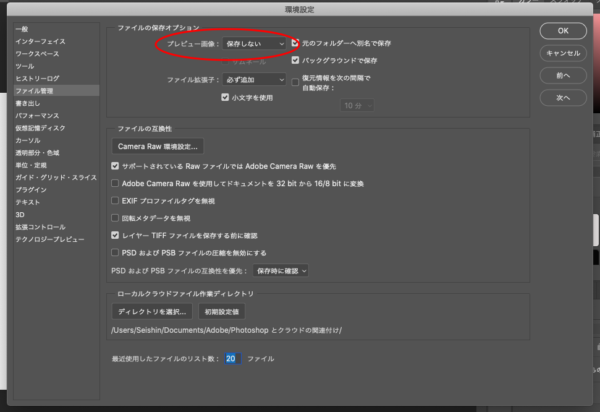
対処法②諦めて、名前をつけて新規保存
対処法①は、公式が発表している正攻法ではないので、リスクが少なからずある可能性があります。
したがって、石橋を叩きまくって渡りたい方は、諦めて「名前をつけて新規保存」が一番手堅い対処法であると紹介させていただきます。
「書き込み許可がありません」と表示される原因
ここからは余談です。
今回のように、「書き込み許可がありません」と表示される原因は一体何なのでしょうか?
それは、ローカルで作業を完結していないという事です。
僕が業務時間中、このエラーが発生した時は、NASでpsdファイル及び素材をオンラインリンクして、自PCのPhotoshopで編集していました。
そもそもPhotoshopはオフラインで作業を完結することを推奨しており、オンラインで別環境からリンクをさせると不具合が生じる可能性があったのです。
したがって、本当に正しい方法としては、
②完全オフライン状態で作業
③オンラインへ再びアップロード(上書きは任意)
という手順になると考えられます。
エラーが出た時には、オンラインが原因であると考えて良いので、そこまで動揺せず、適切な対処をとりましょう。
Photoshopの「書き込み許可がありません」は適切な対応しよう

以上、Photoshopで「書き込み許可がありません」とエラーが出た場合の対処法・原因を紹介しました。
改めておさらいすると、エラーが出た時は
対処法2:諦めて、名前をつけて新規保存
②完全オフライン状態で作業
③オンラインへ再びアップロード(上書きは任意)